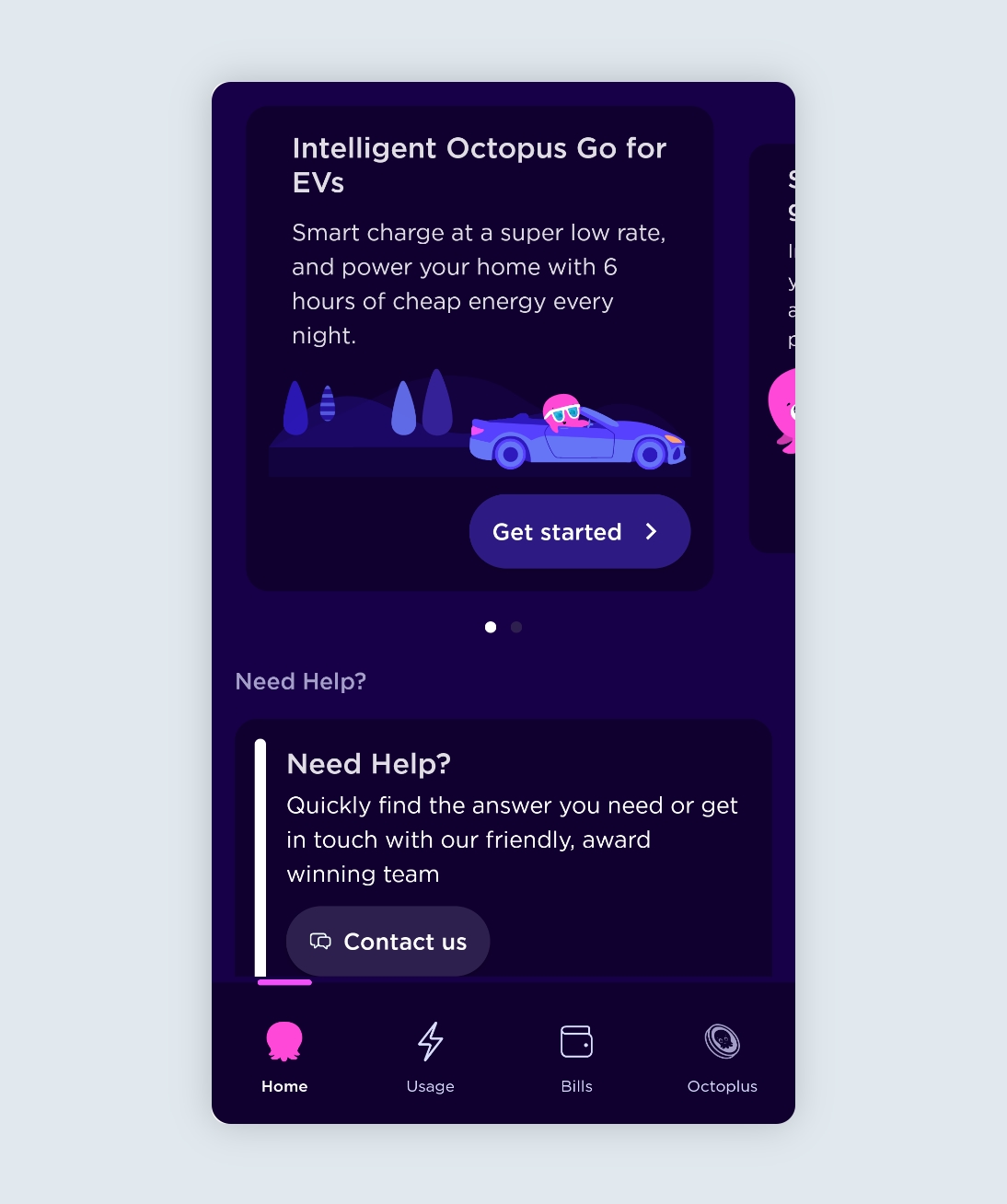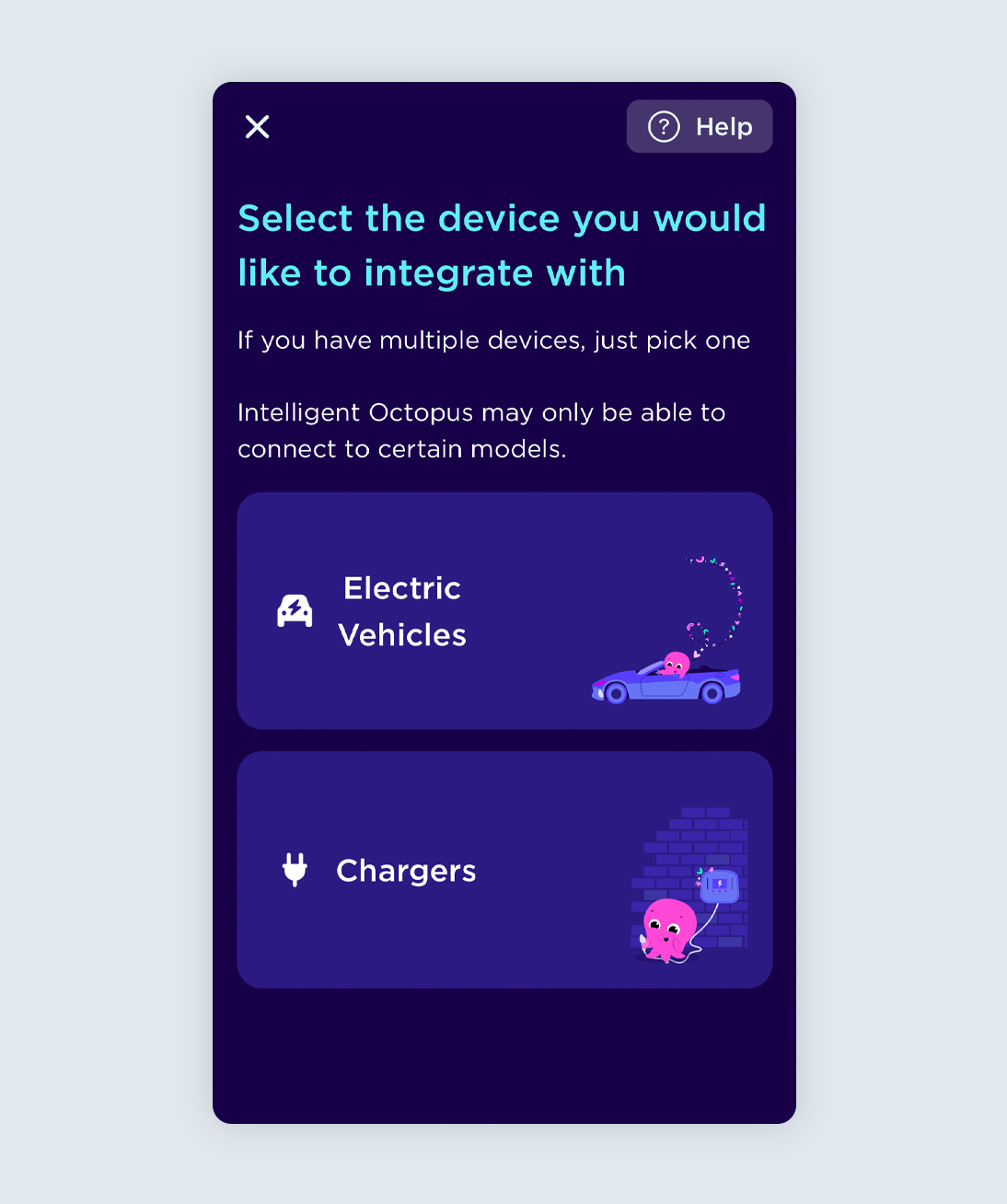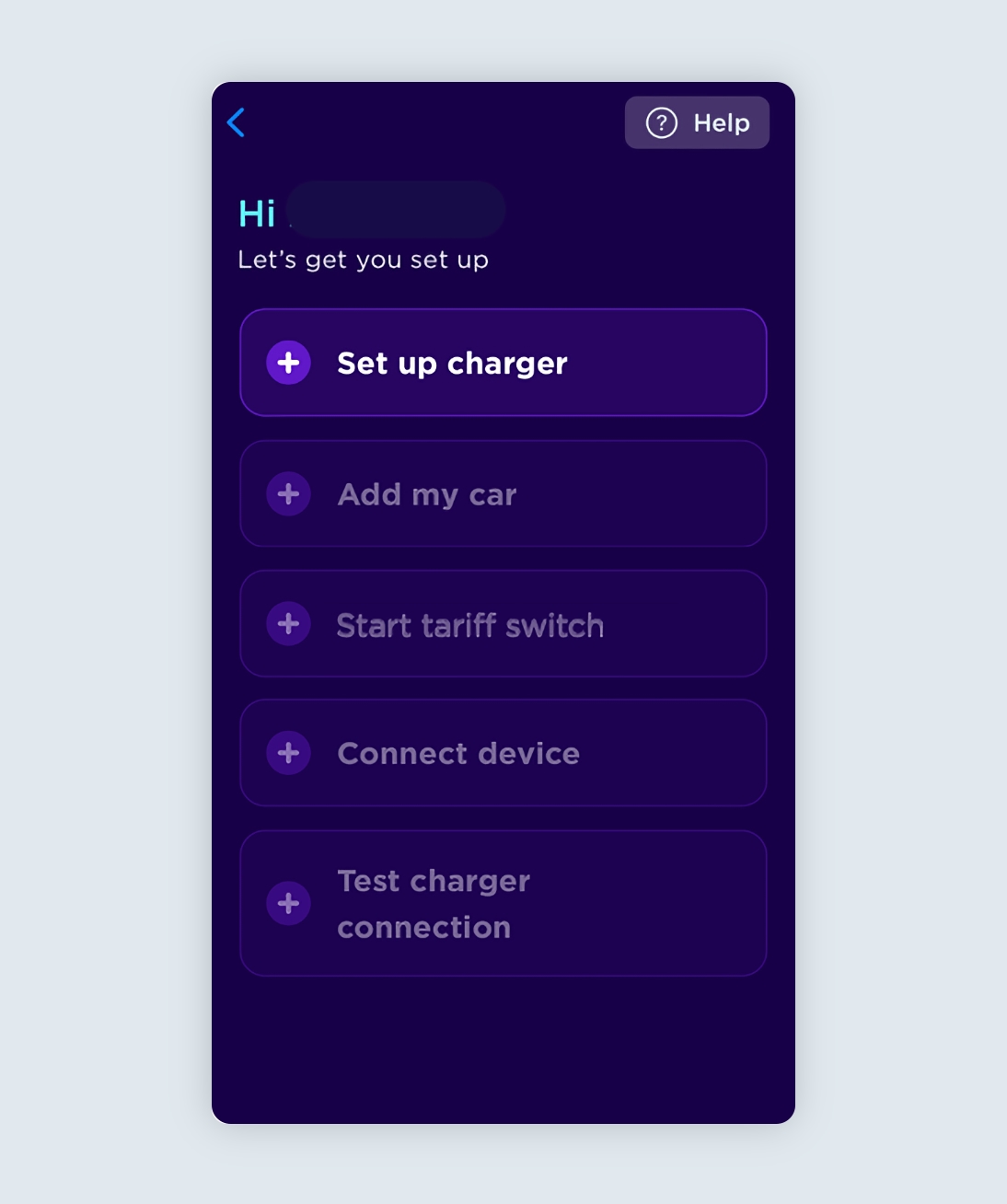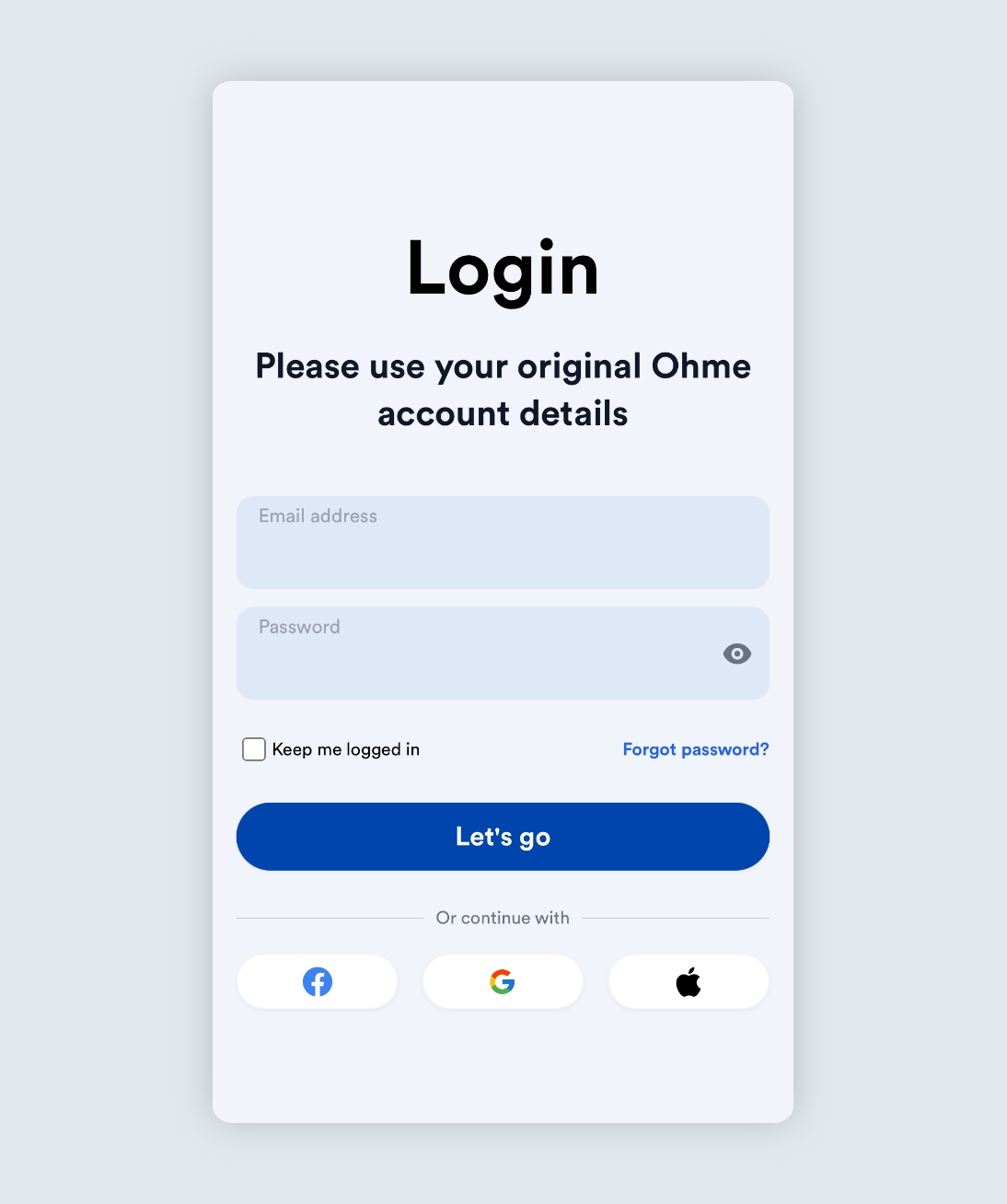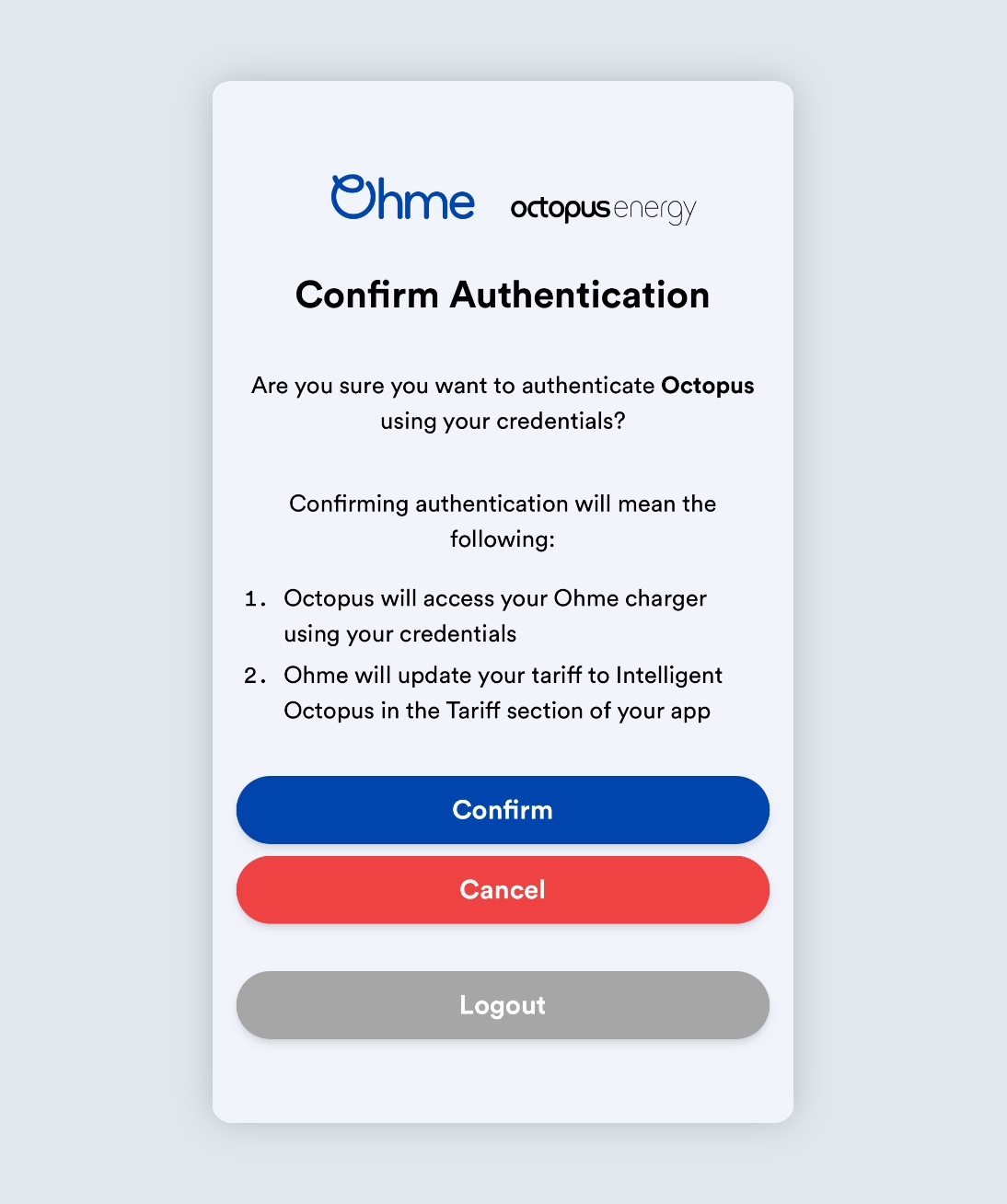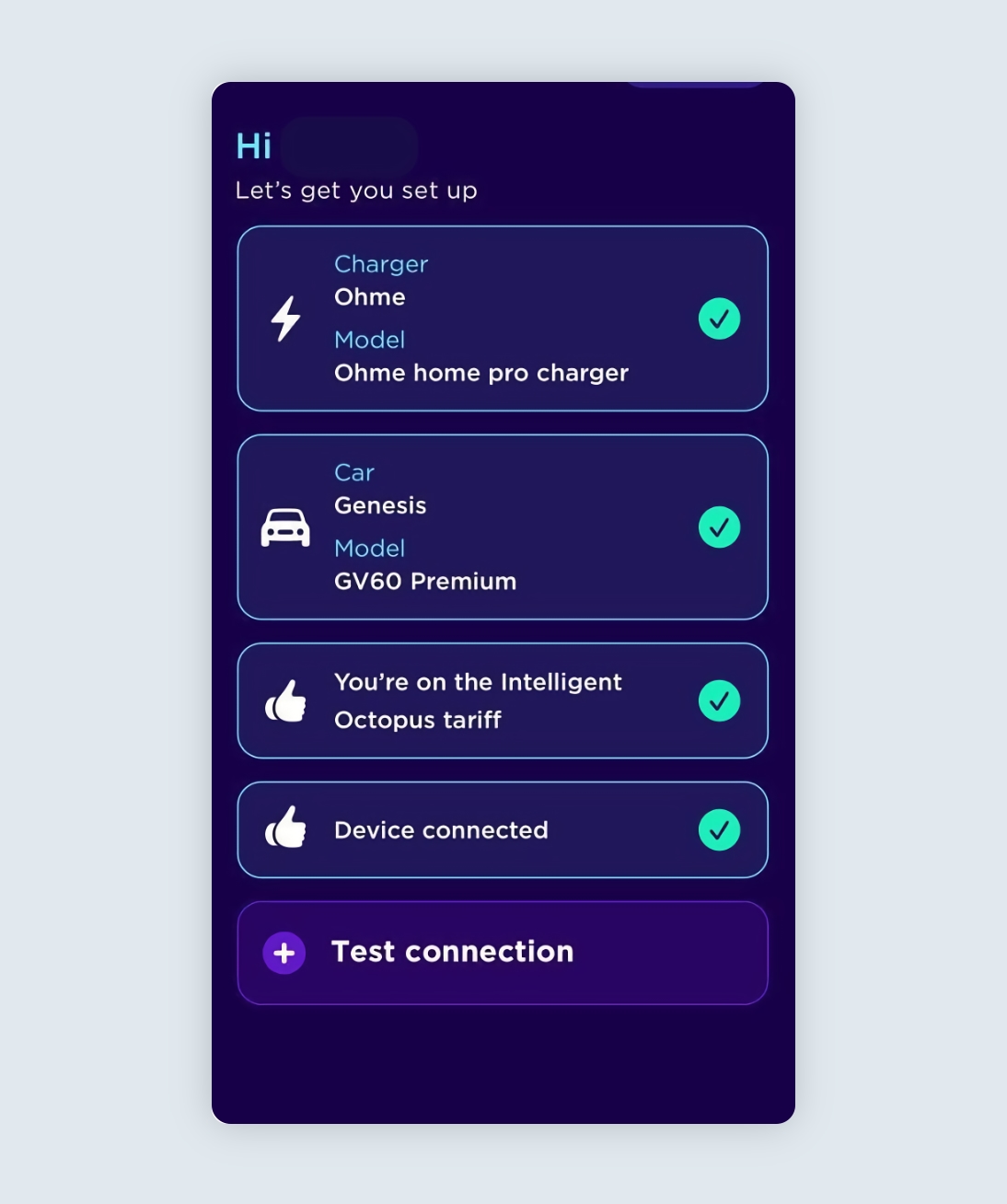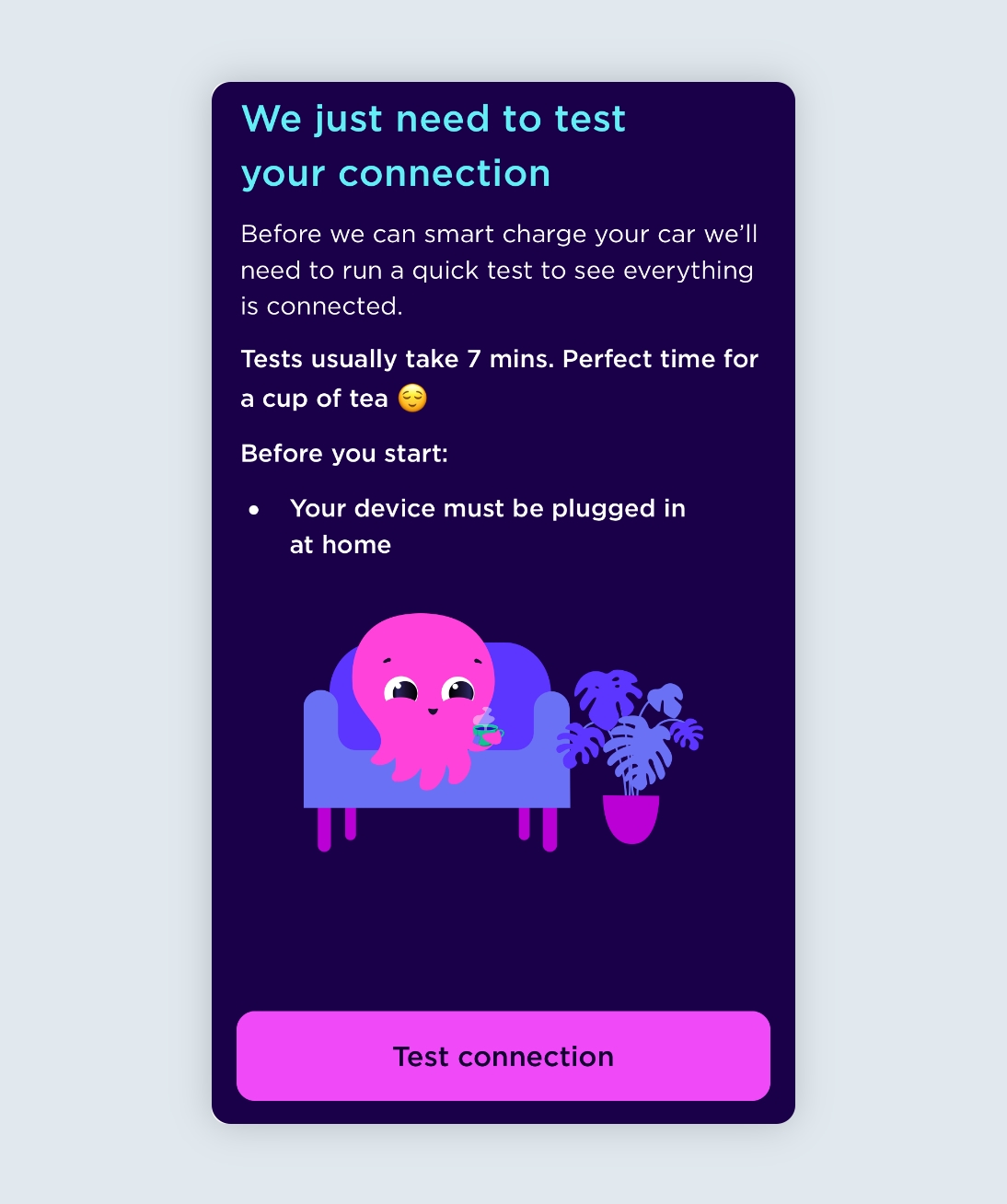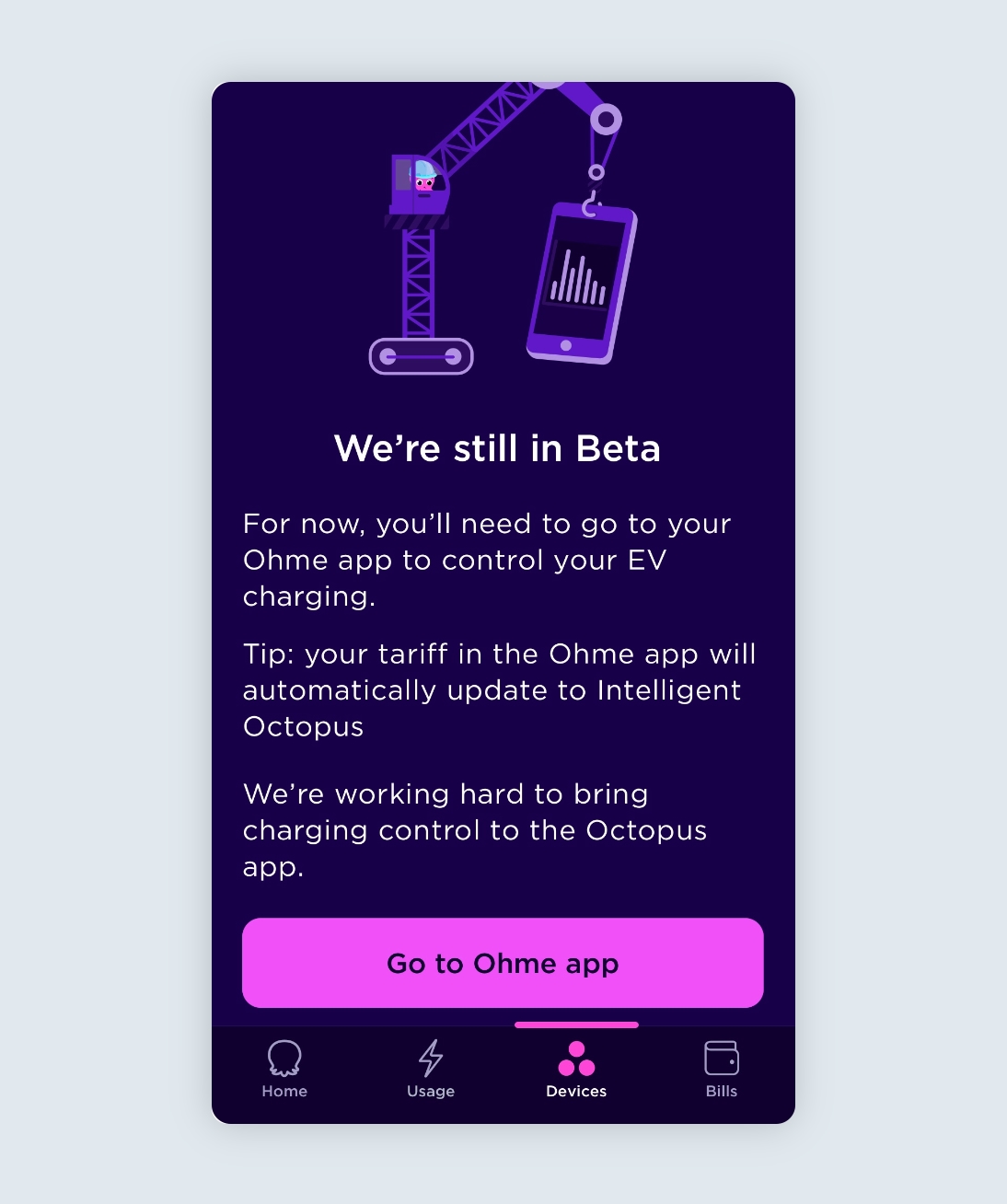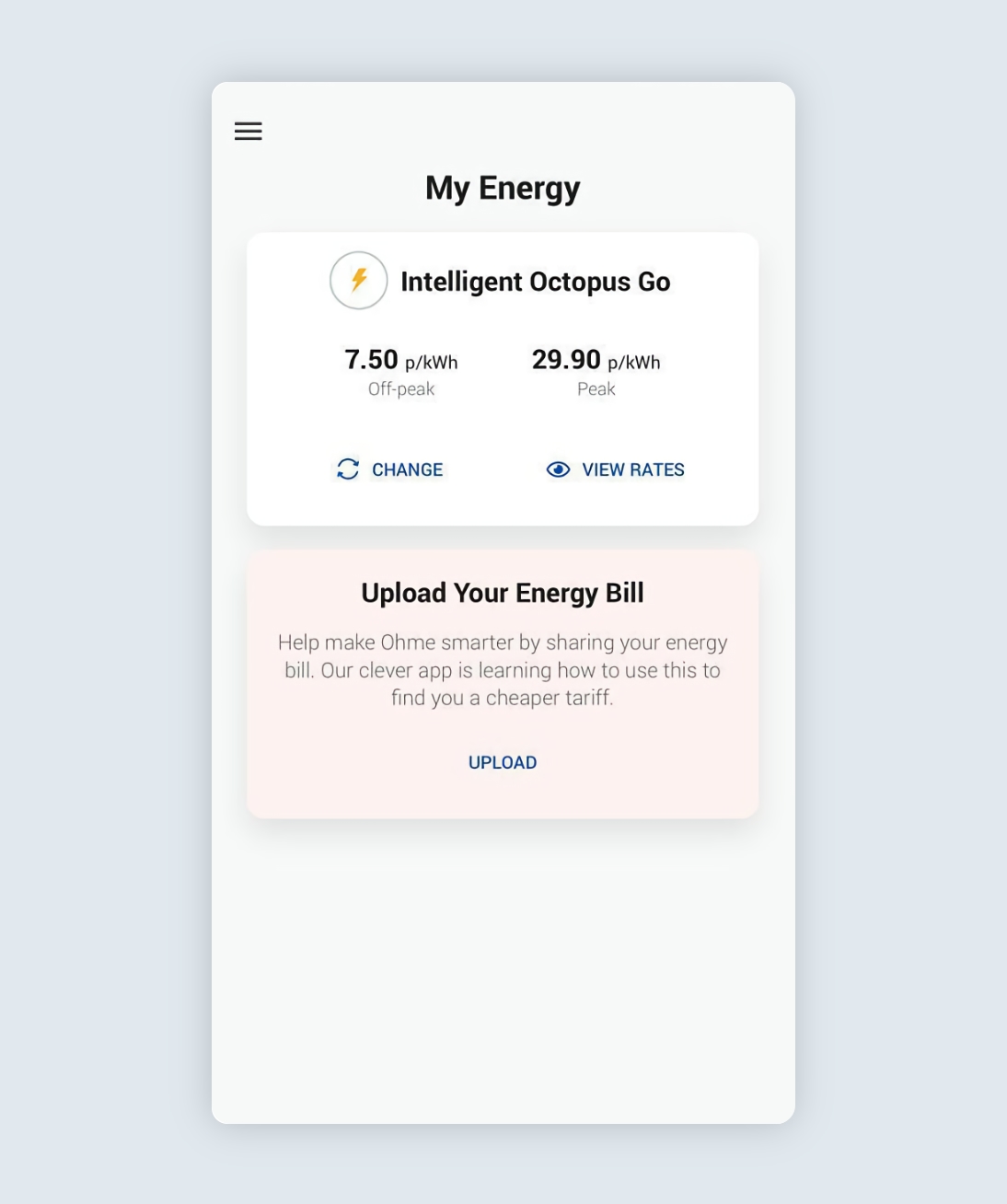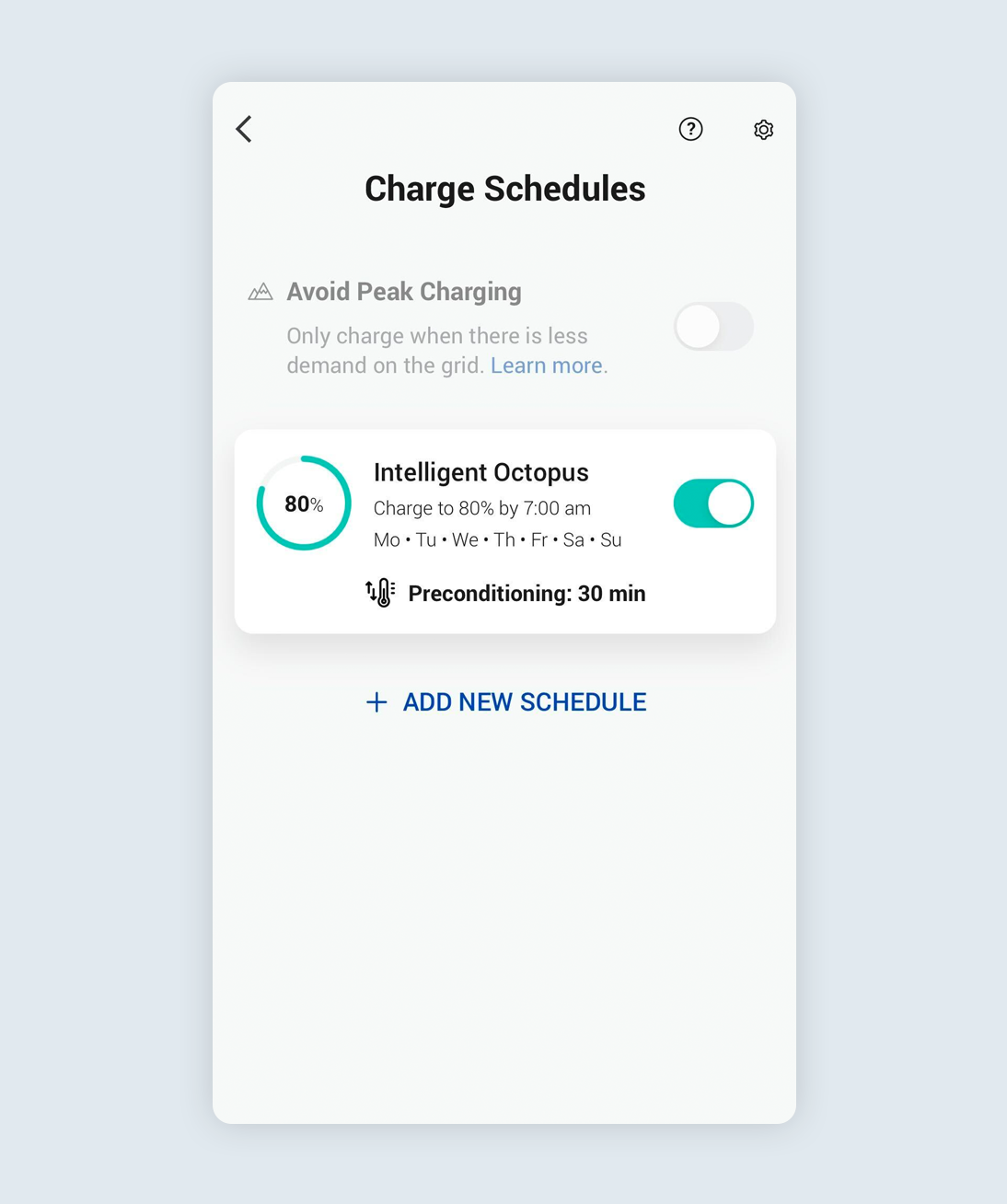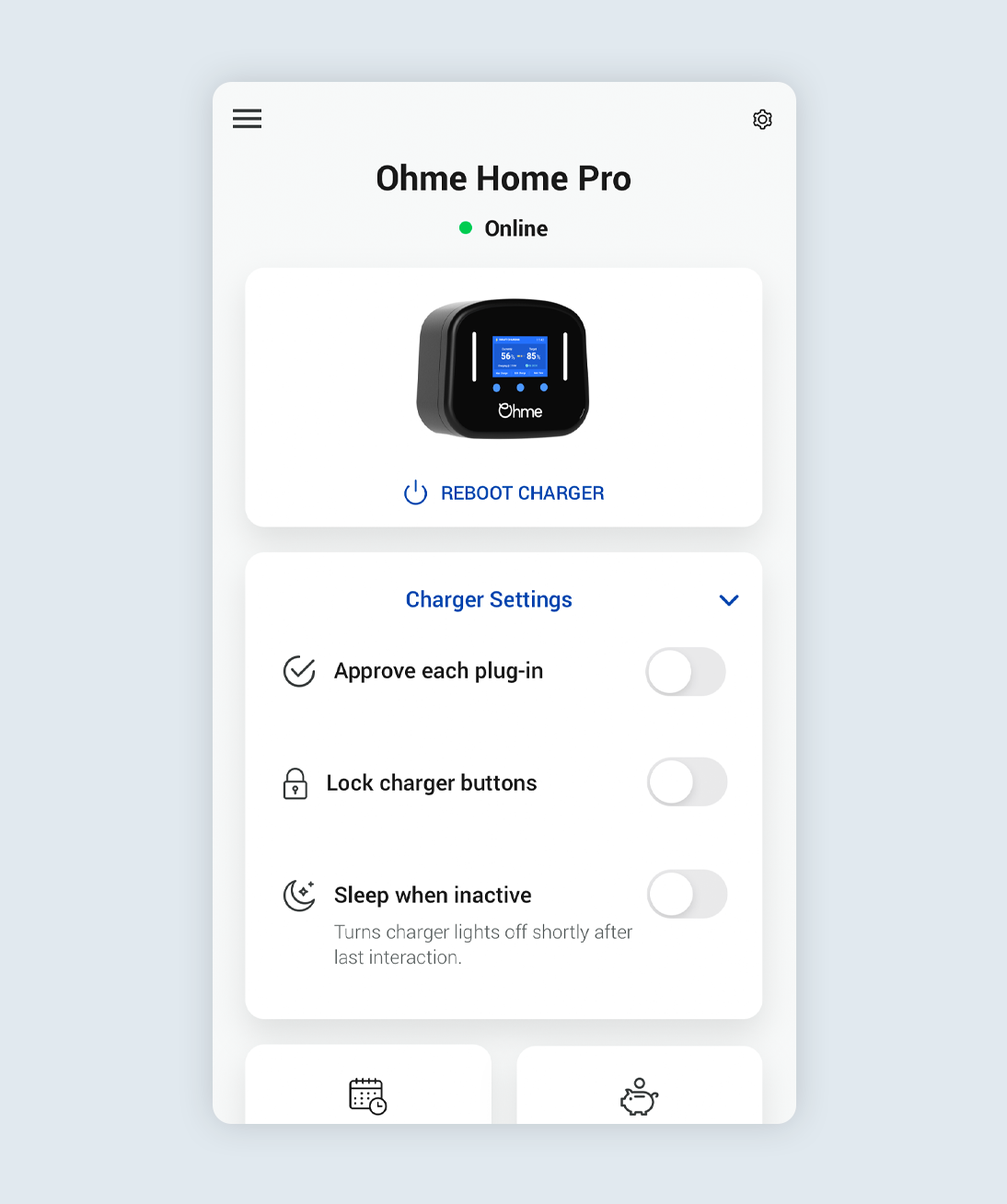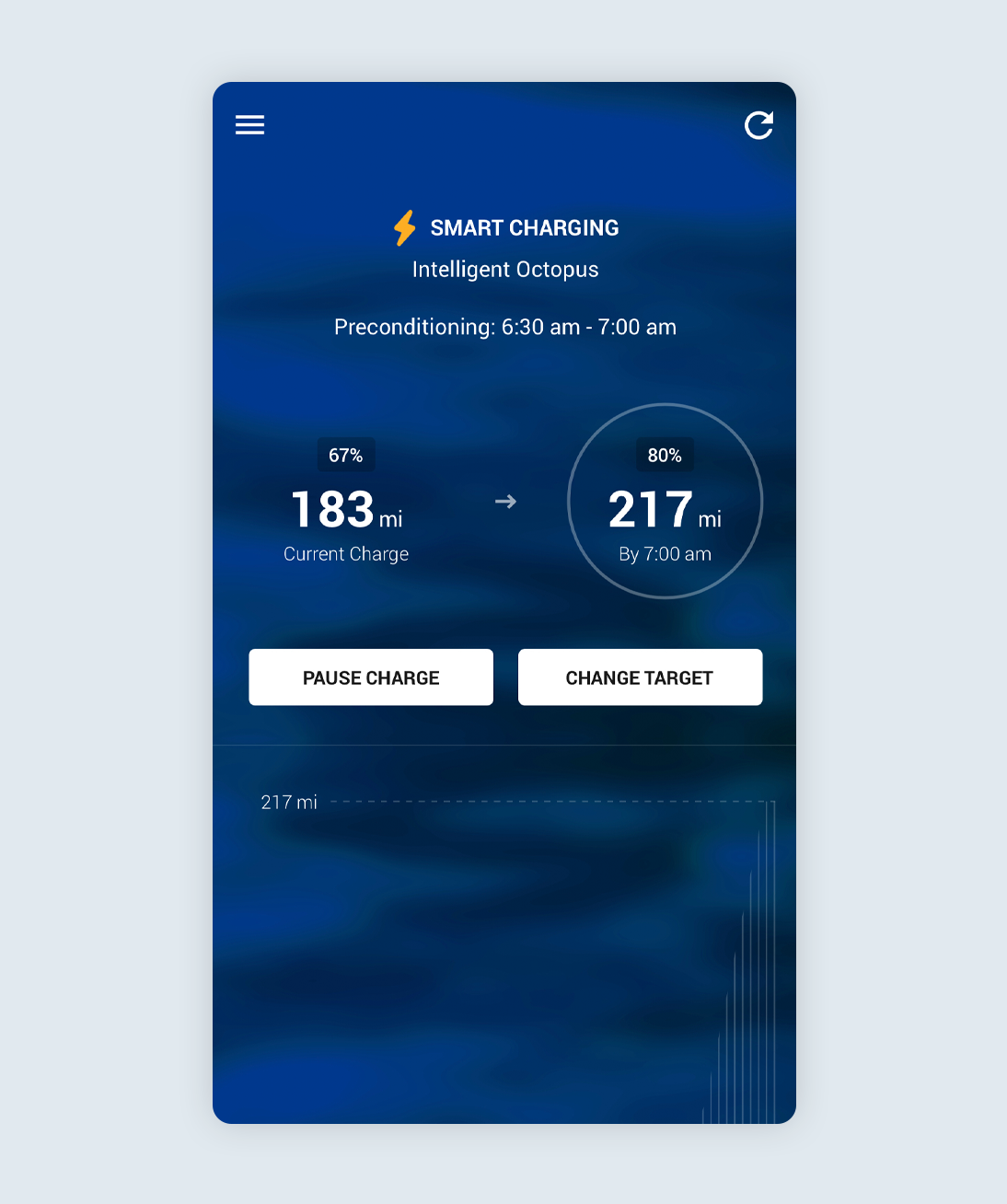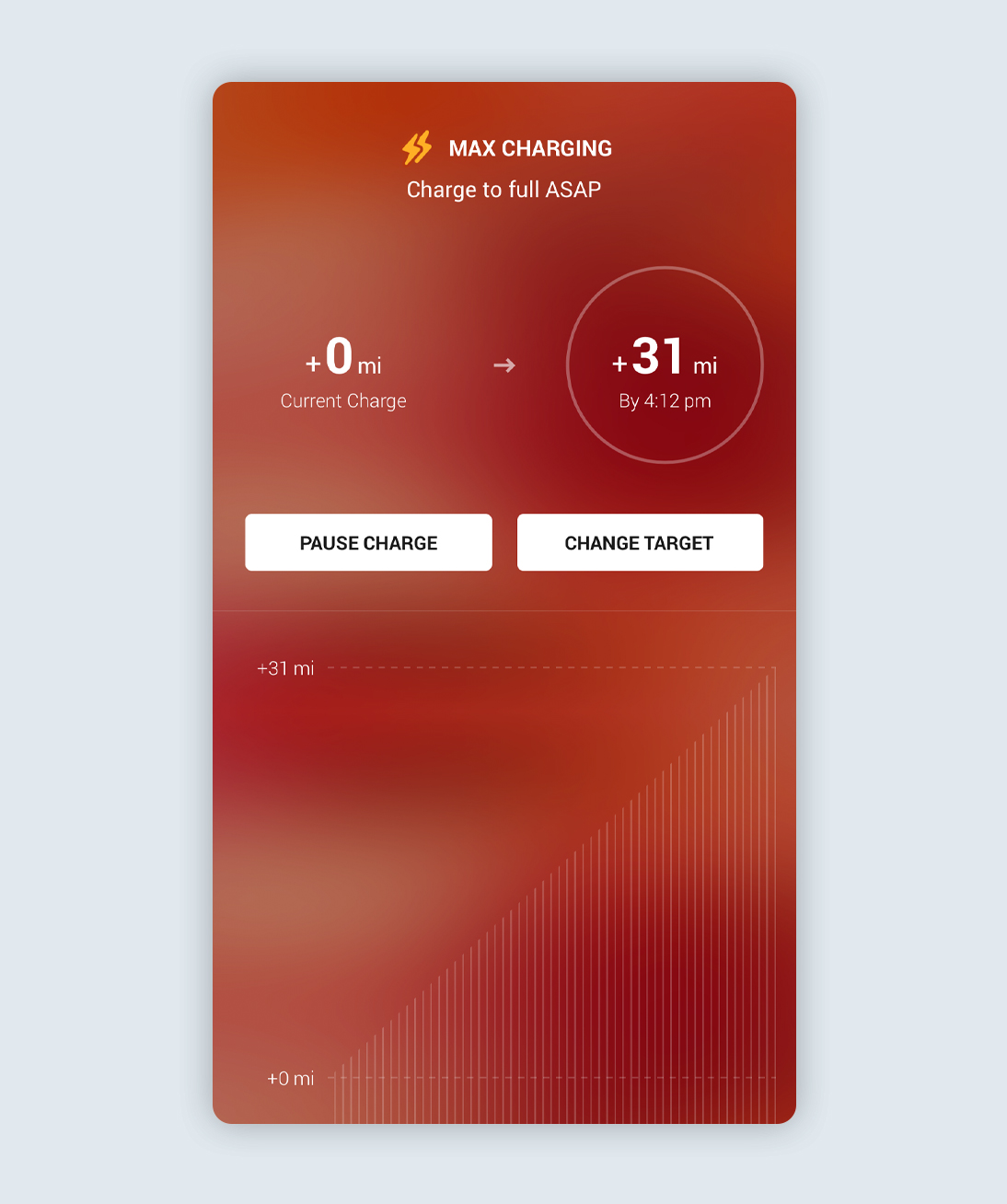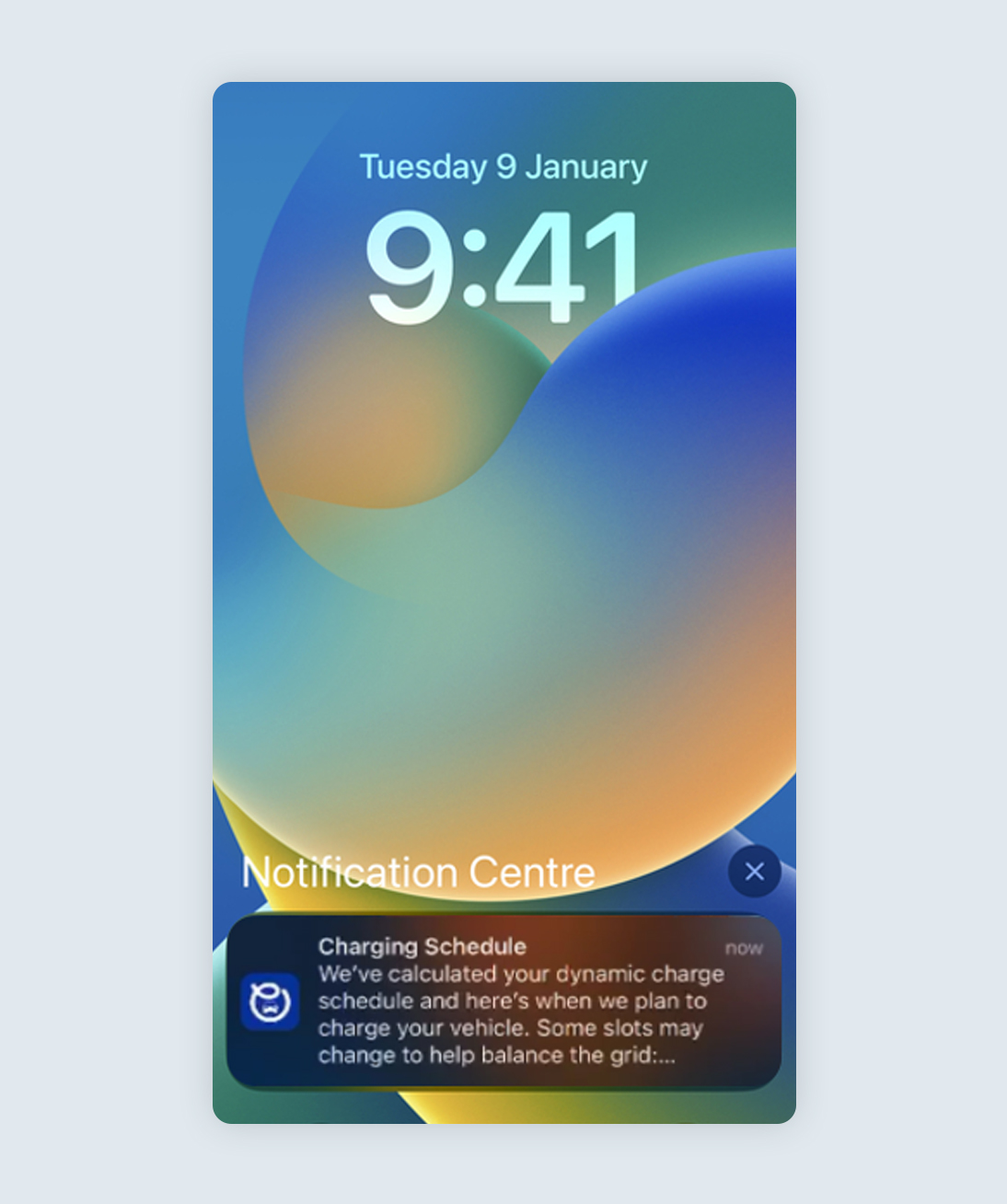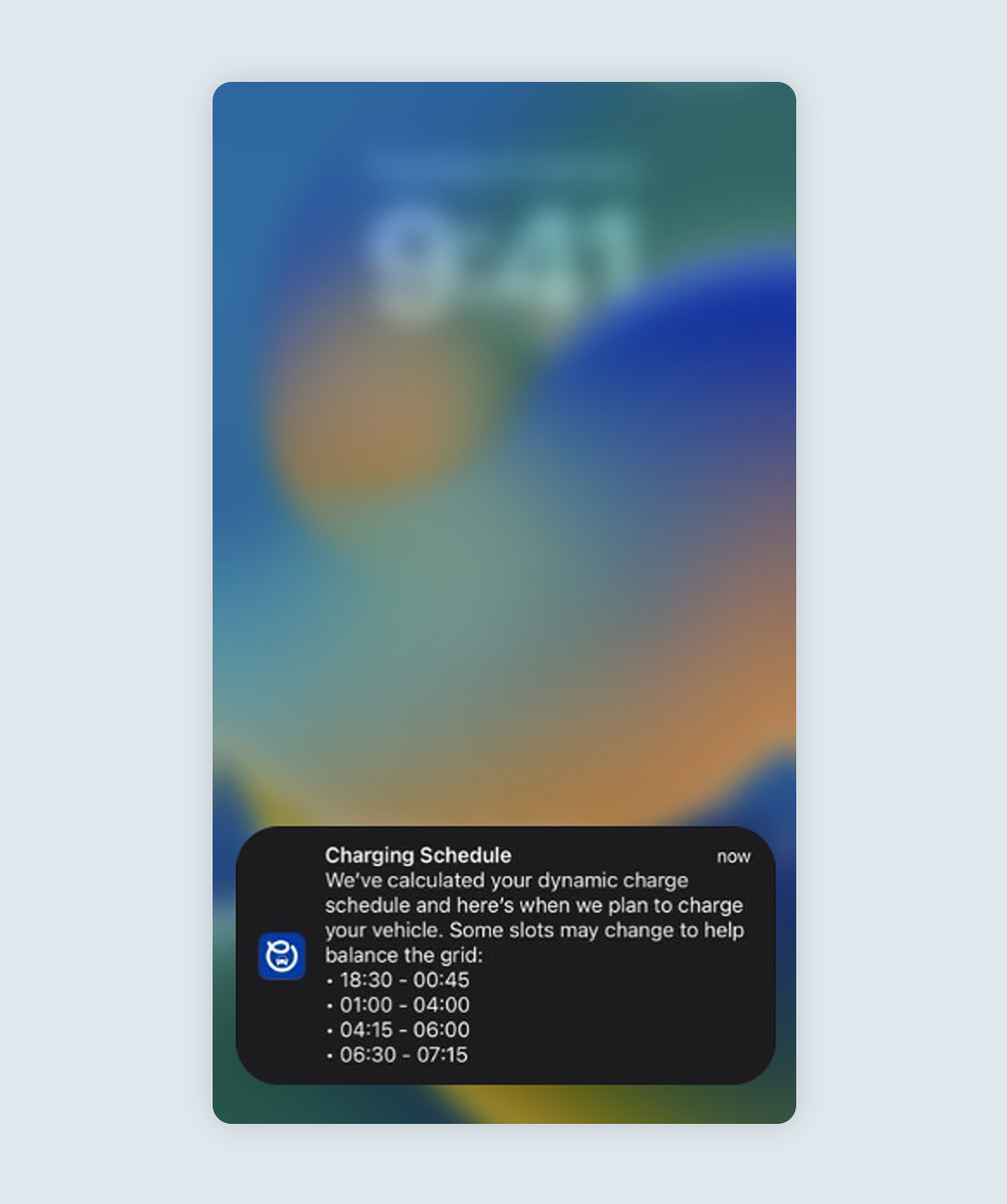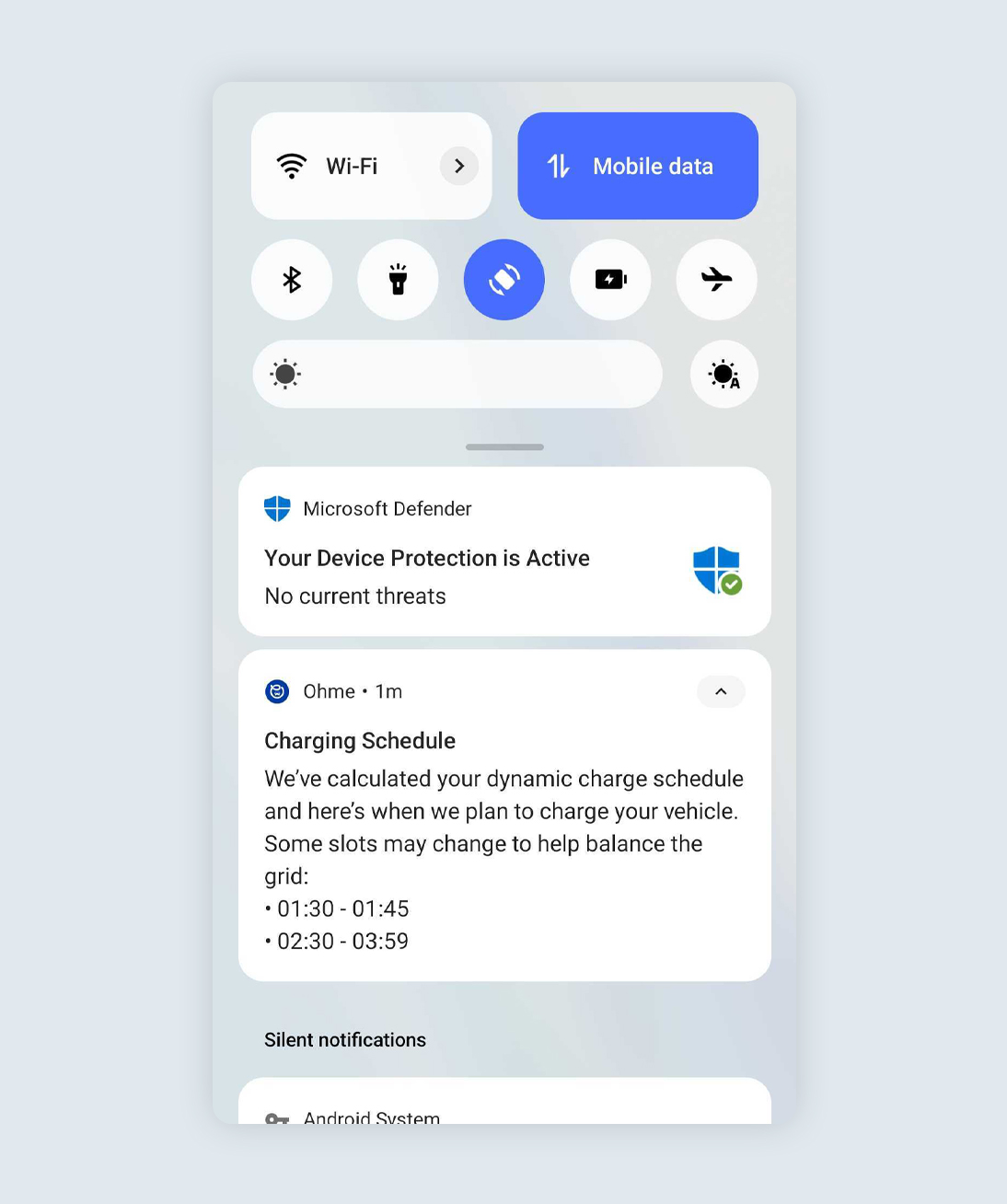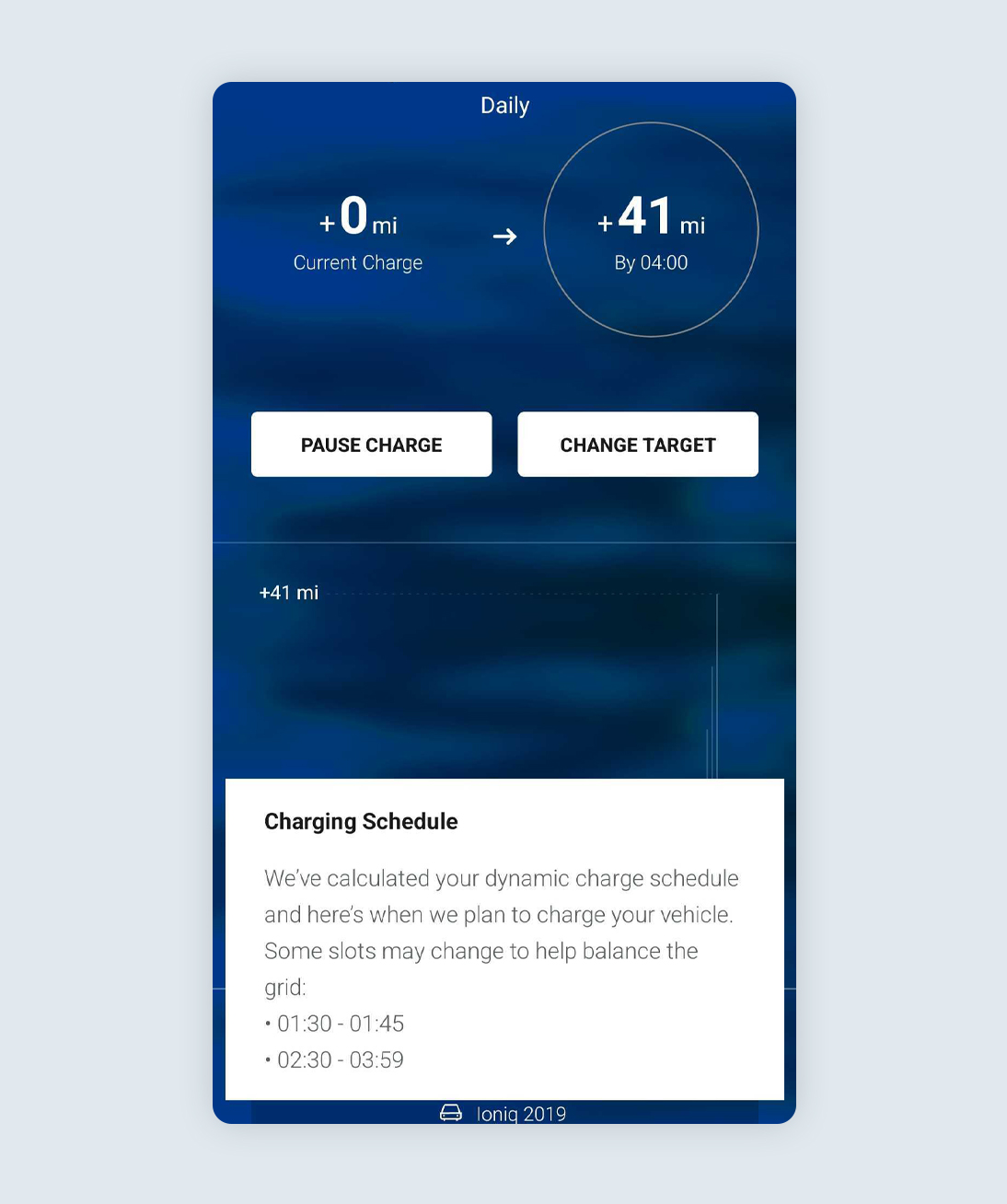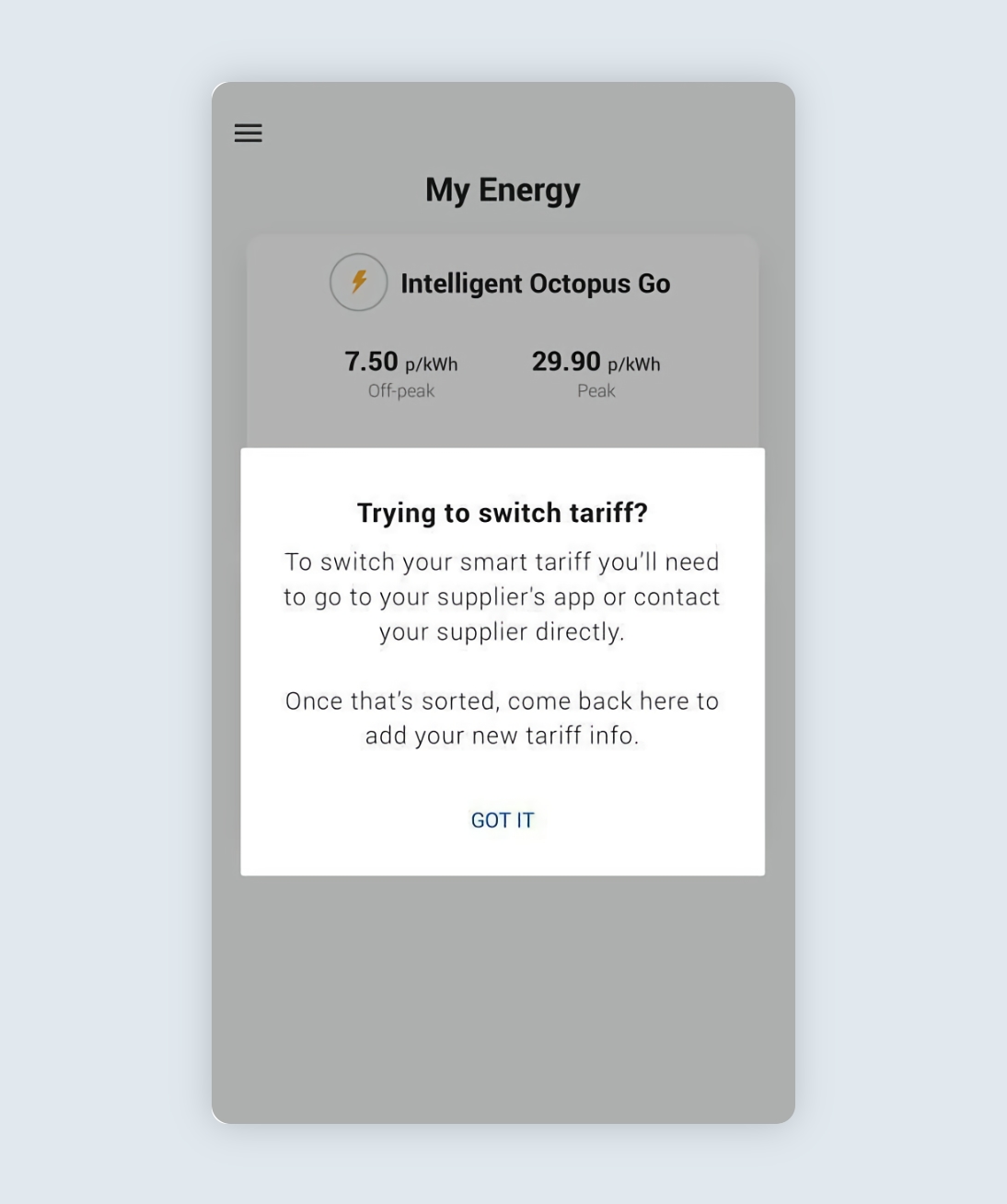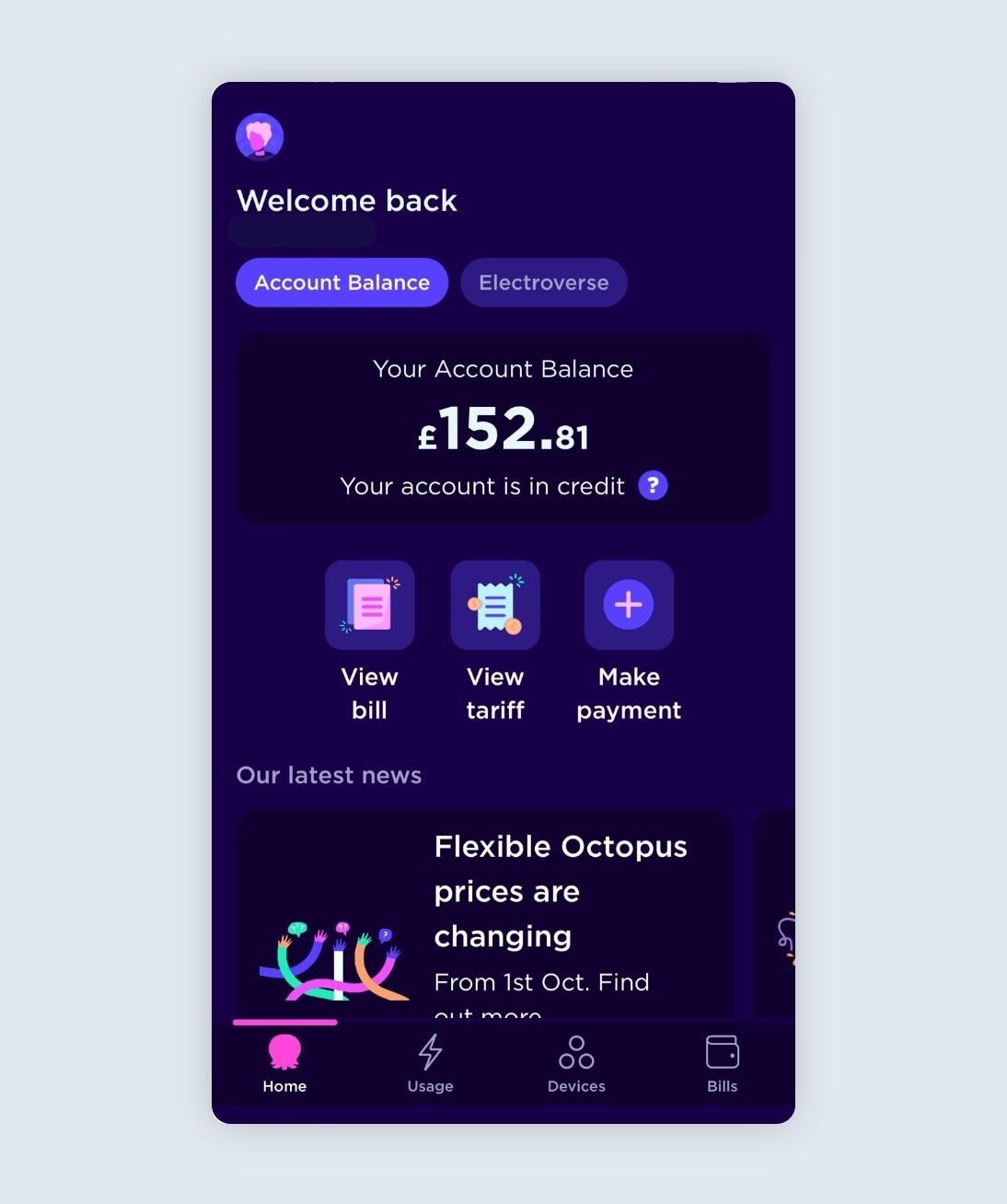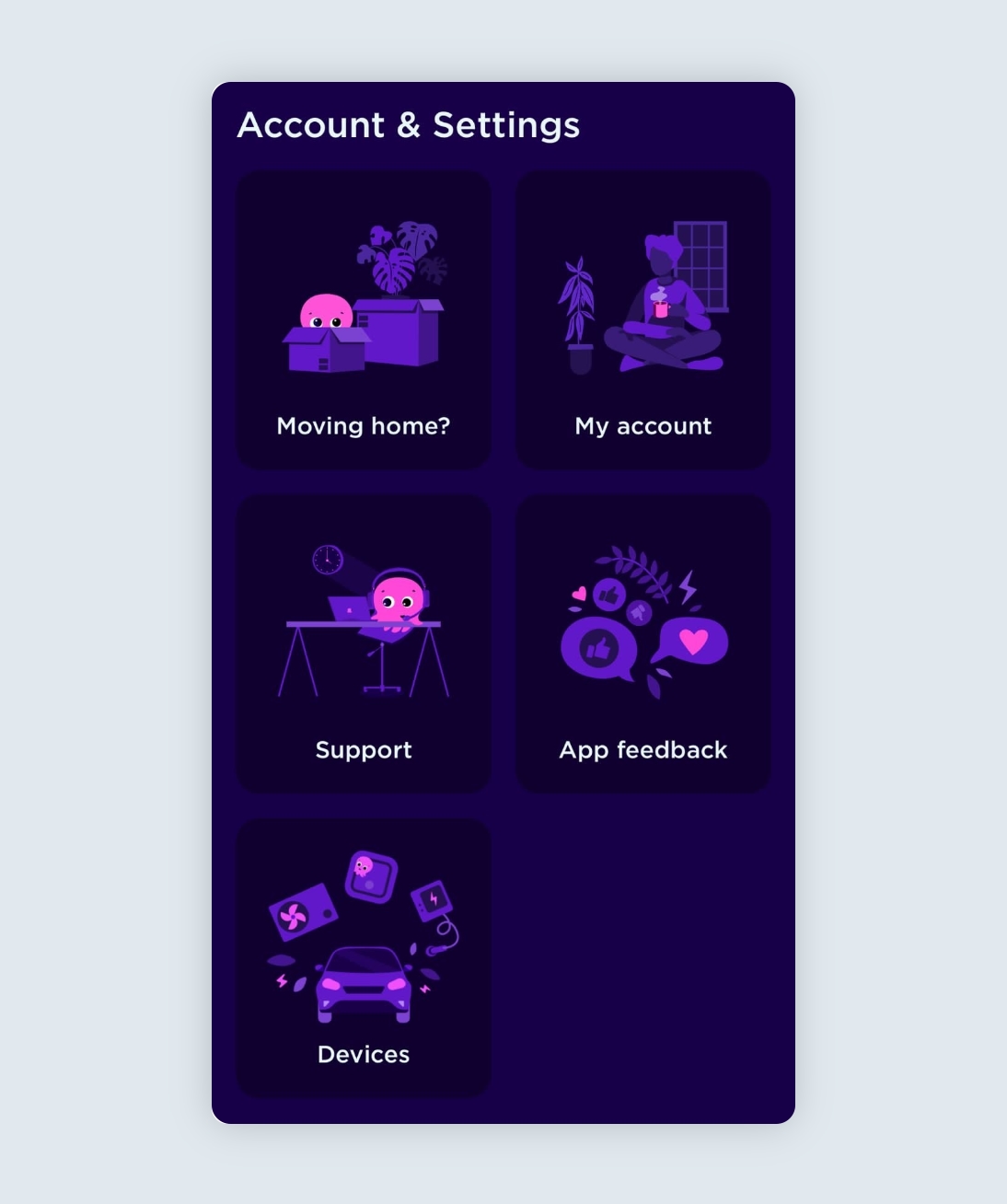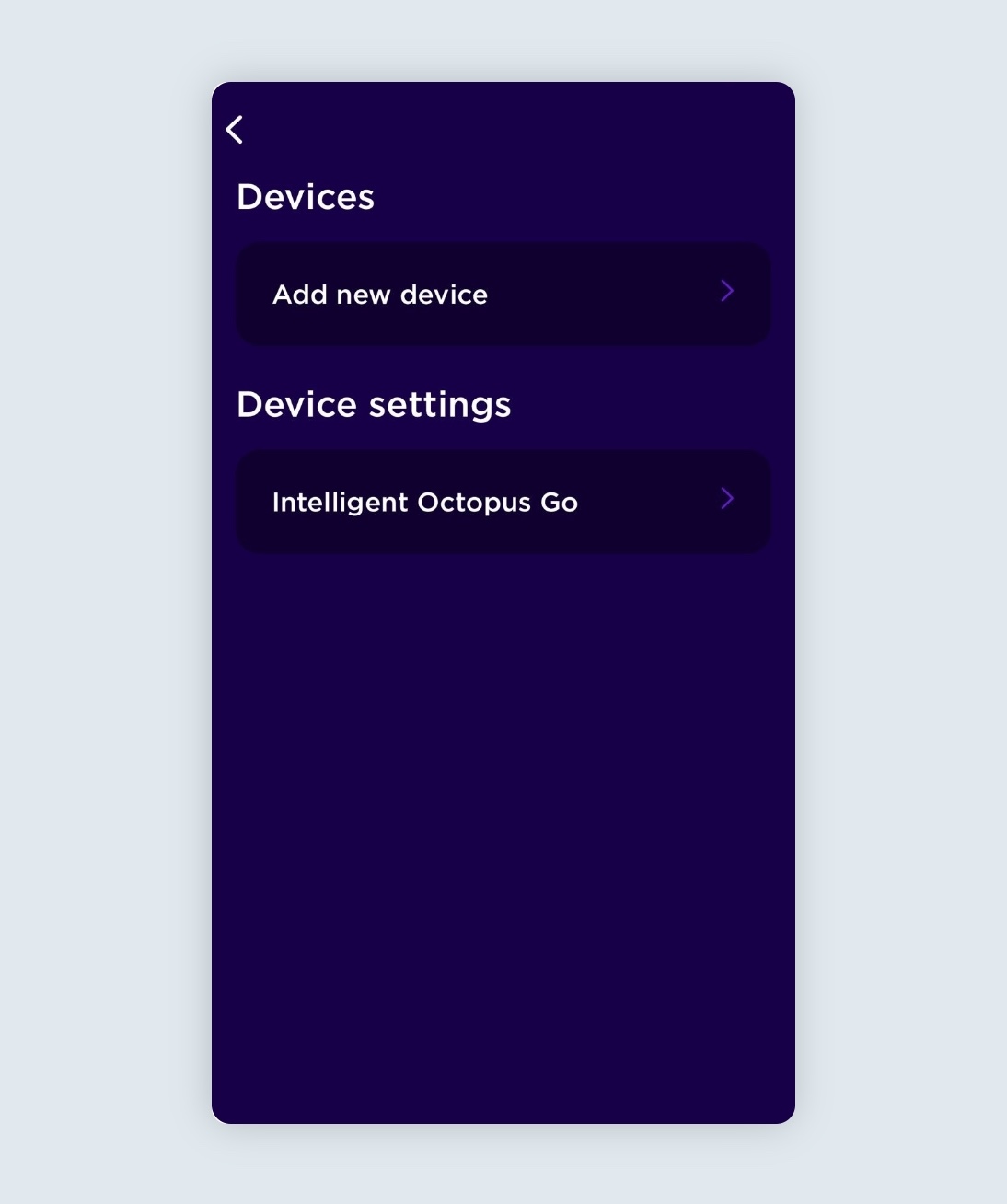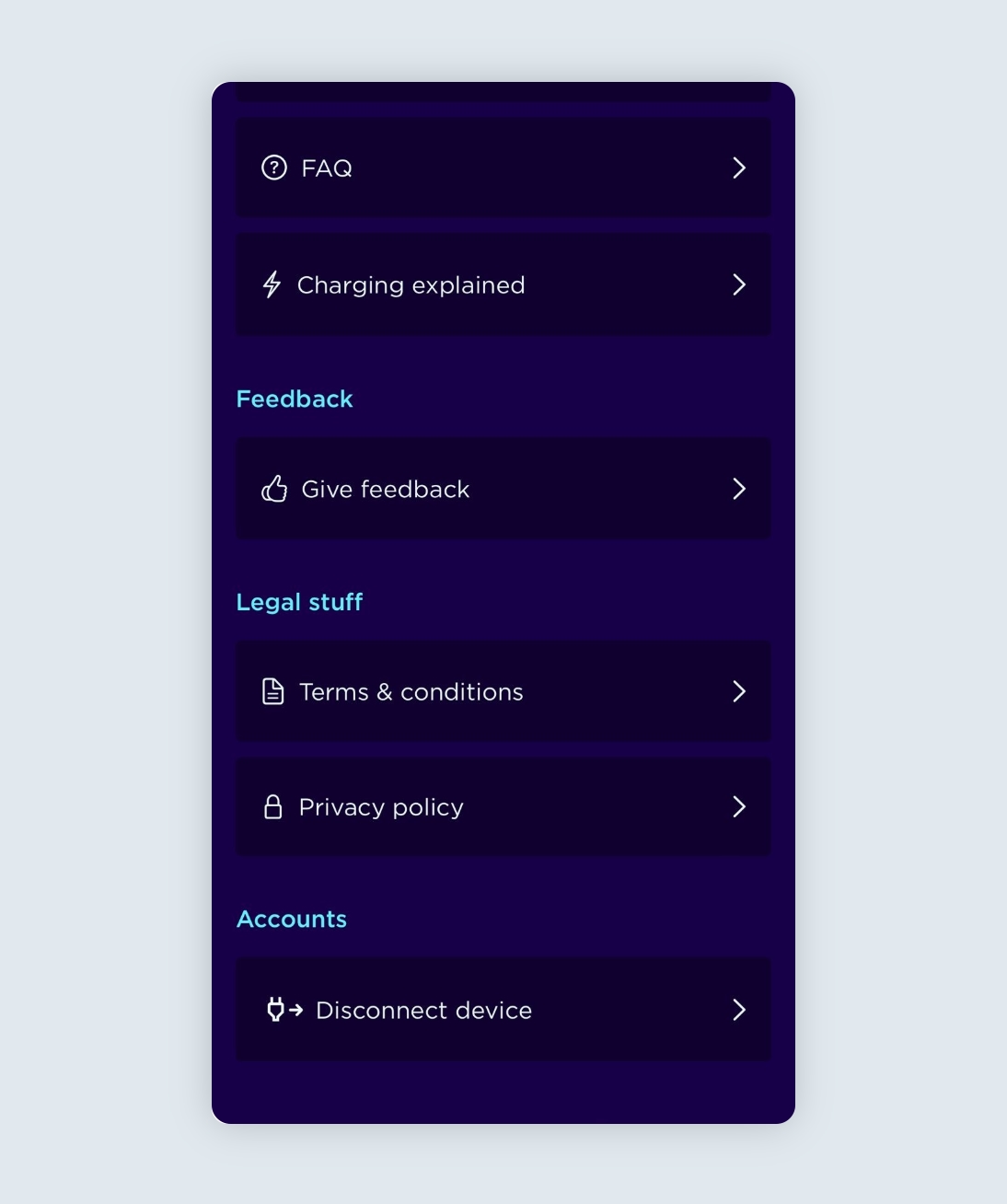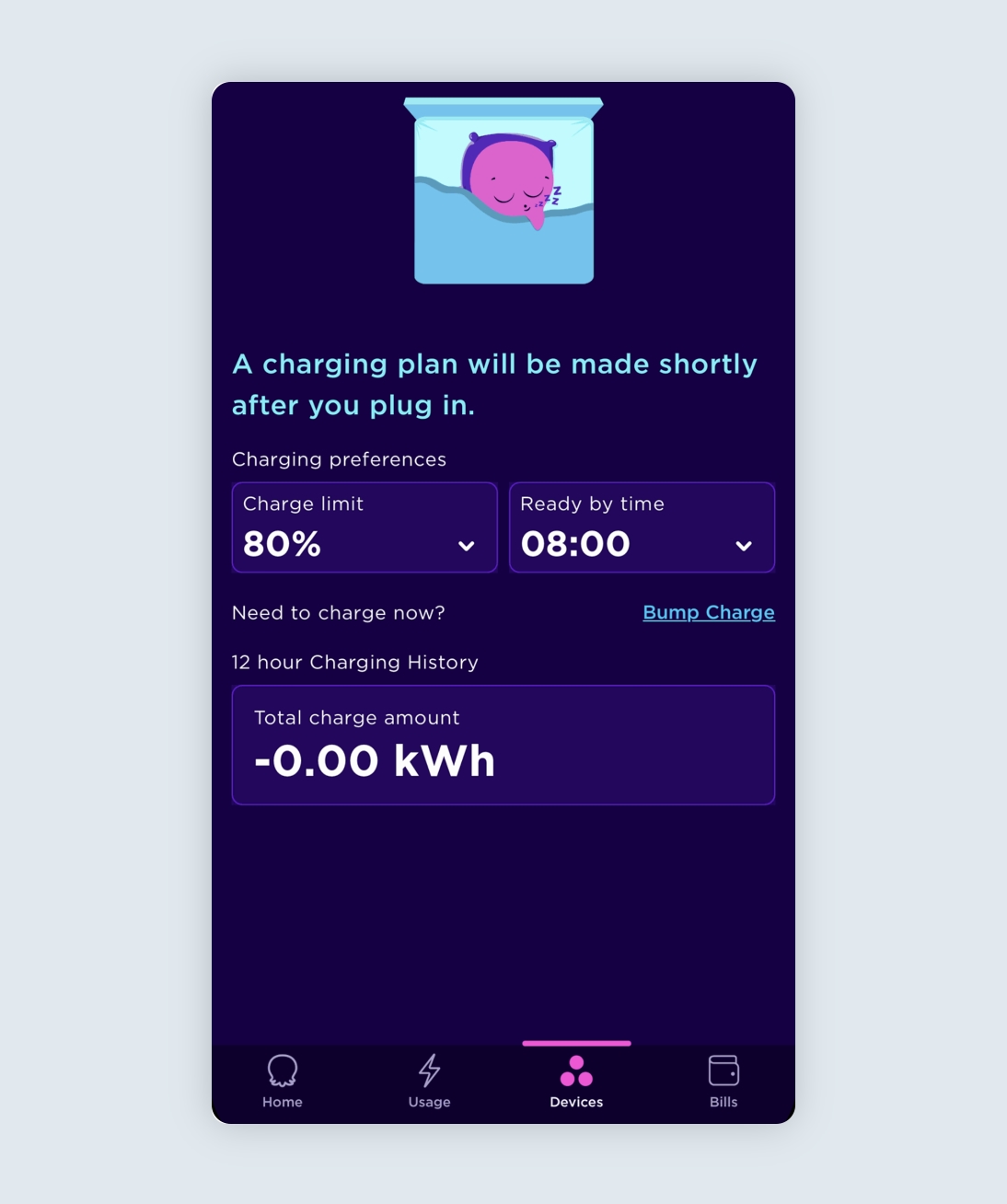To start the process of integrating your Ohme account with the Intelligent Octopus Go tariff, open the Octopus Energy app and tap the Get started button on the Home tab.
Select your location
Close
United Kingdom
English (United Kingdom)
Australia
English (Australia)
Belgique
Français (Belgique)
België
Nederlands (België)
Deutschland
Deutsch (Deutschland)
España
Español (España)
France
Français (France)
Ireland
English (Ireland)
Italia
Italiano (Italia)
Nederland
Nederlands (Nederland)
Portugal
Português (Portugal)