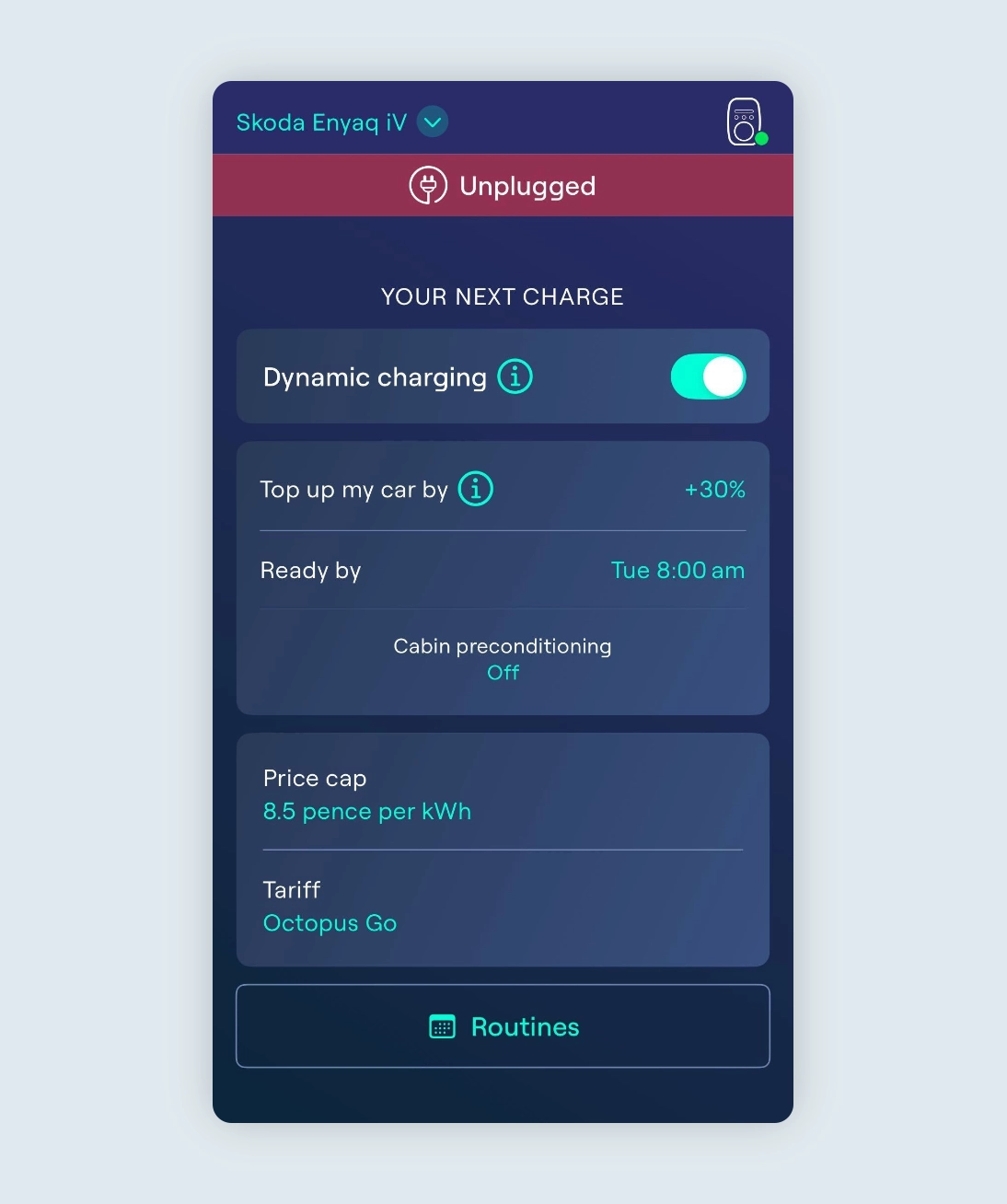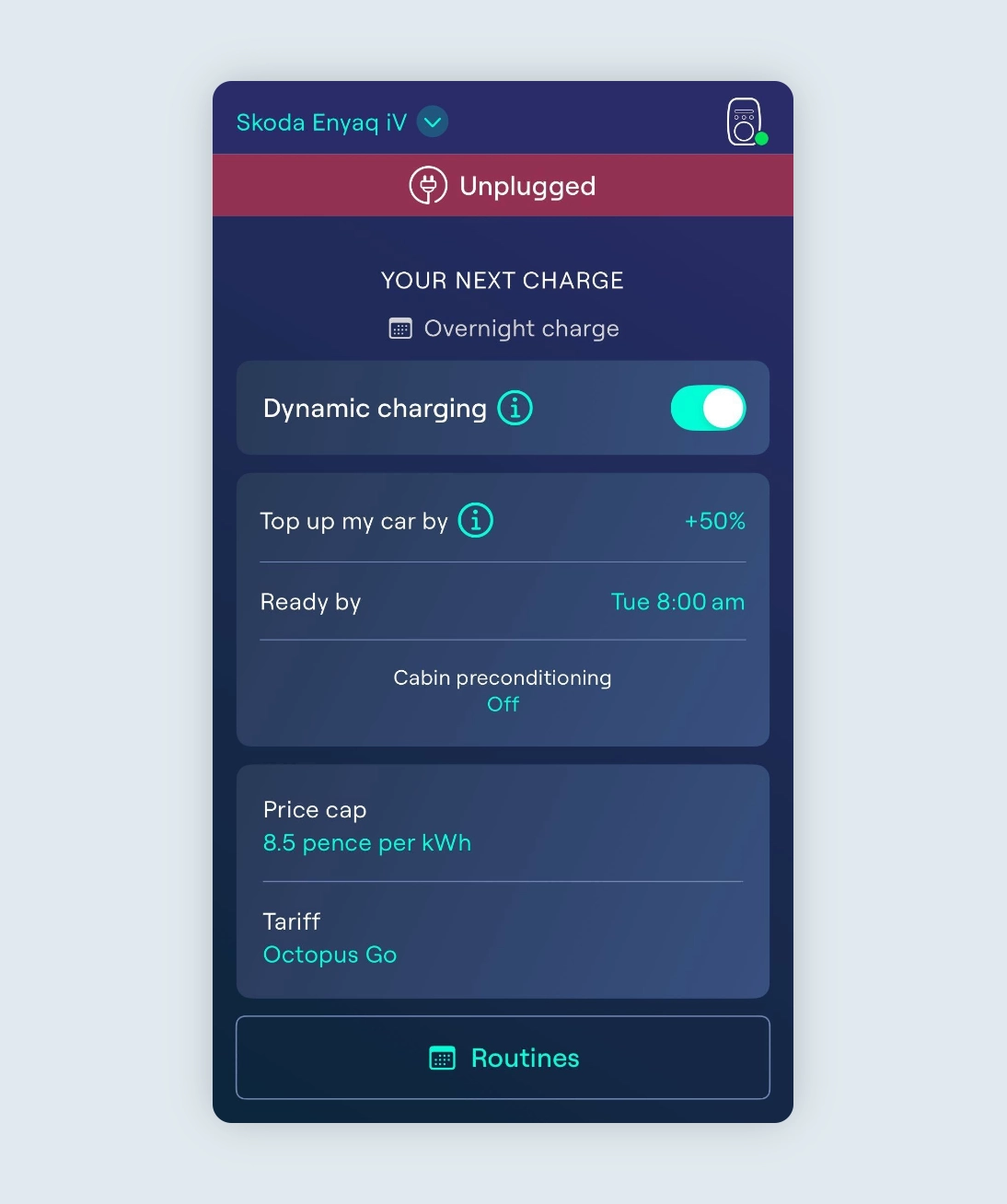You can set a charge target via the Charging page of the Ohme app by toggling this setting on.
To update the charging target, simply tap either the “Charge to” or “Top up my car by” percentage and “Ready by” time and adjust them accordingly. In this example, we have set a target to ‘top up’ by 30% charge by 08:00am the next morning.
These settings will be applied to the next charging session, and will remain set unless they are either adjusted, or “Dynamic charging” is disabled.