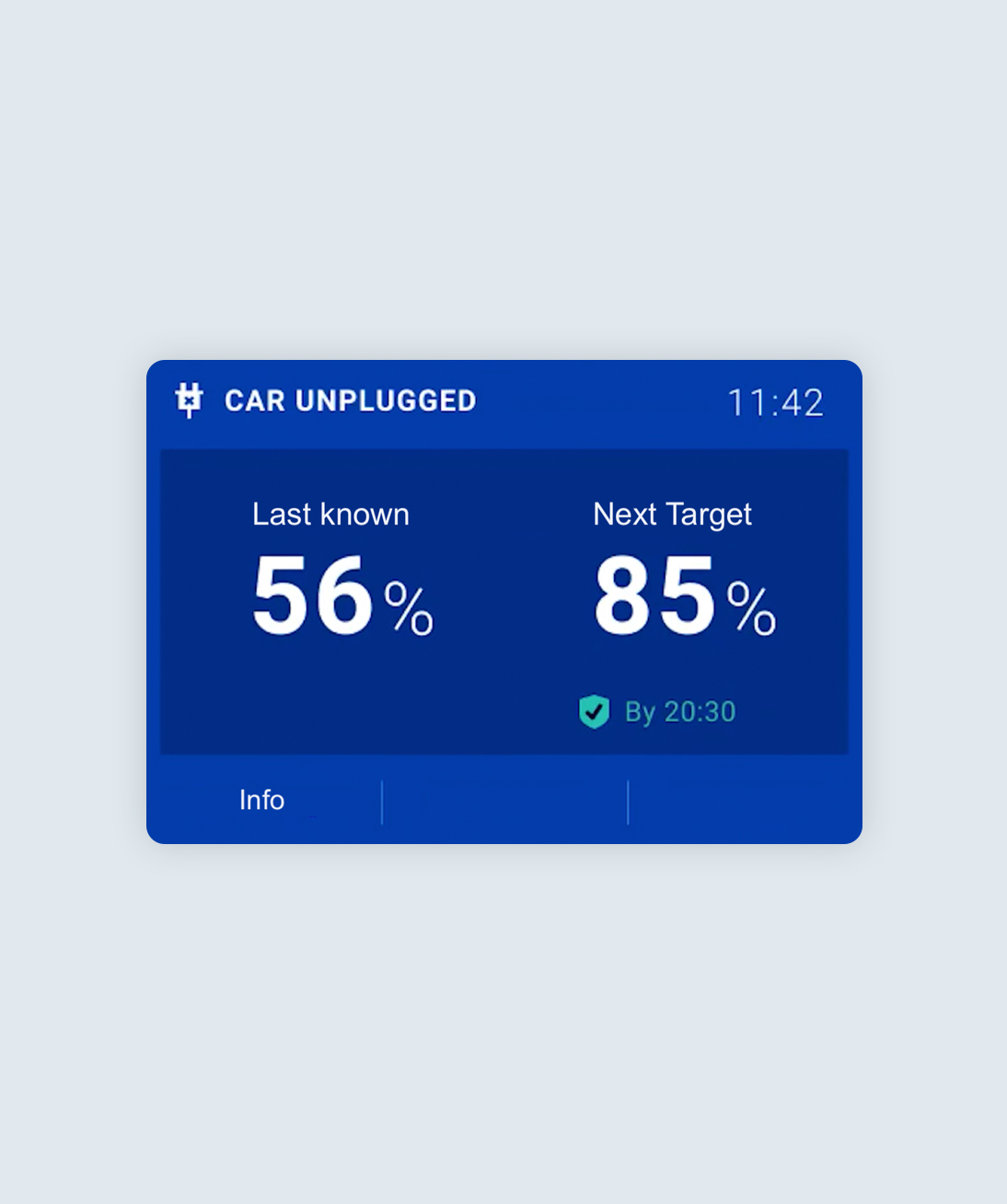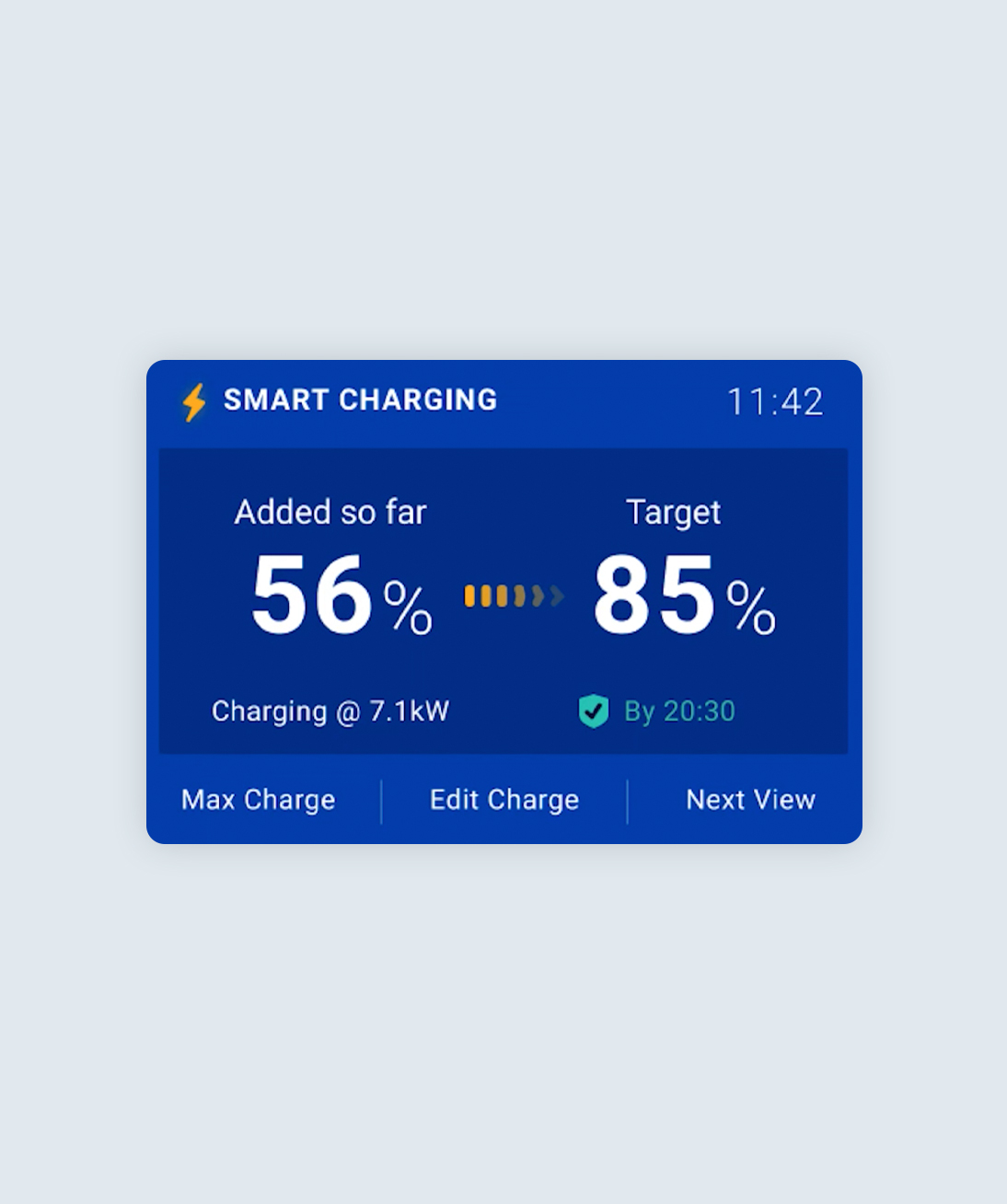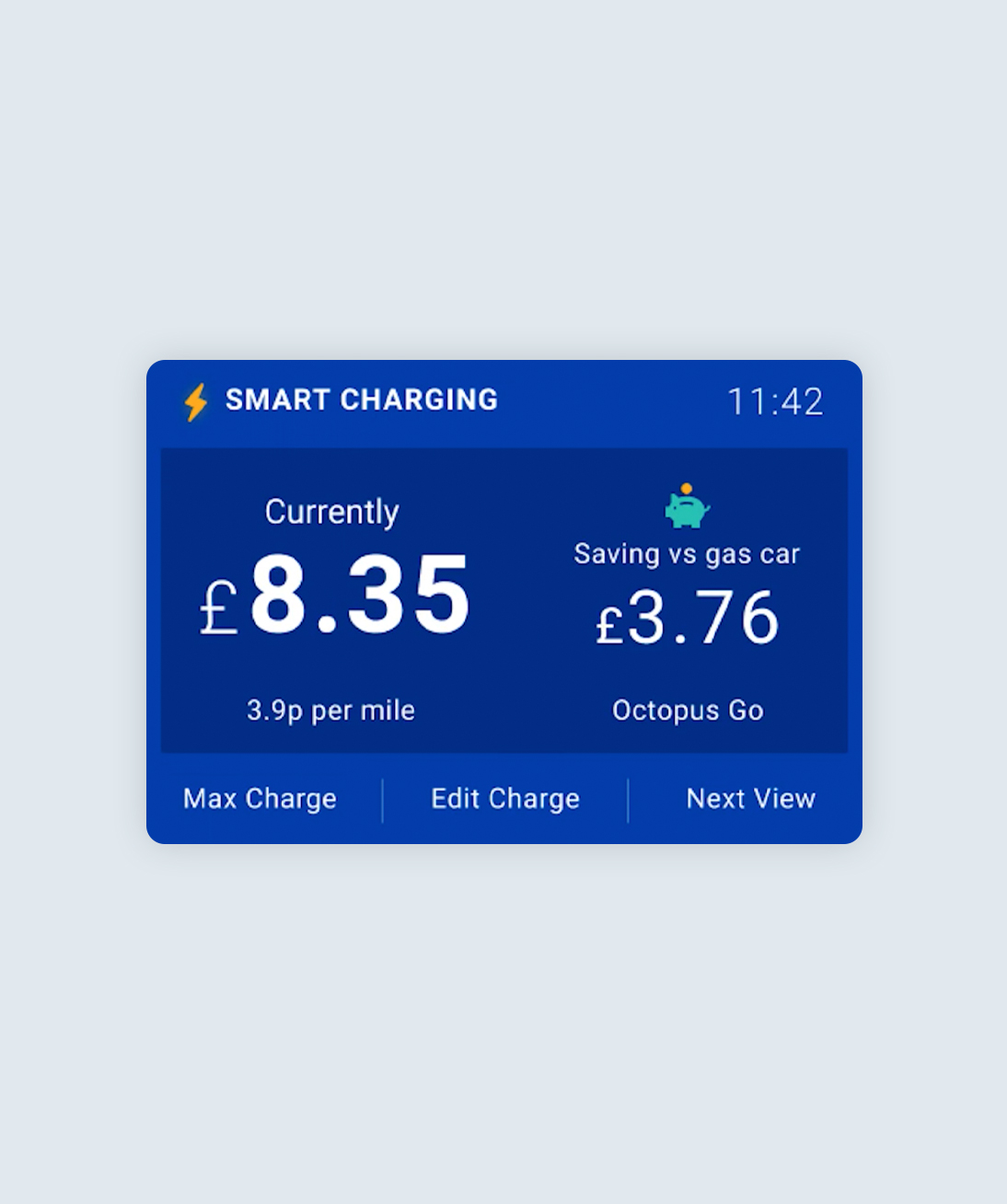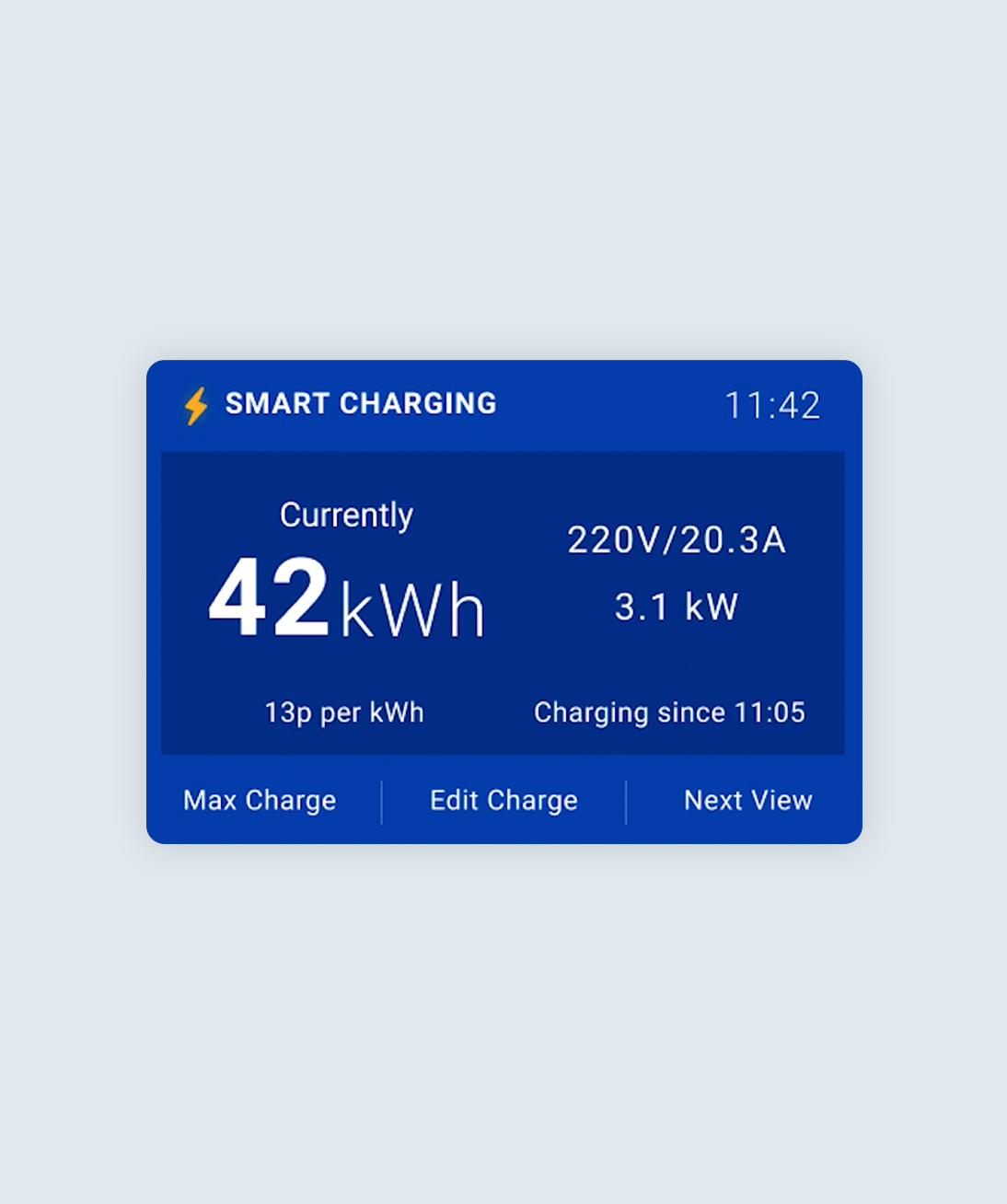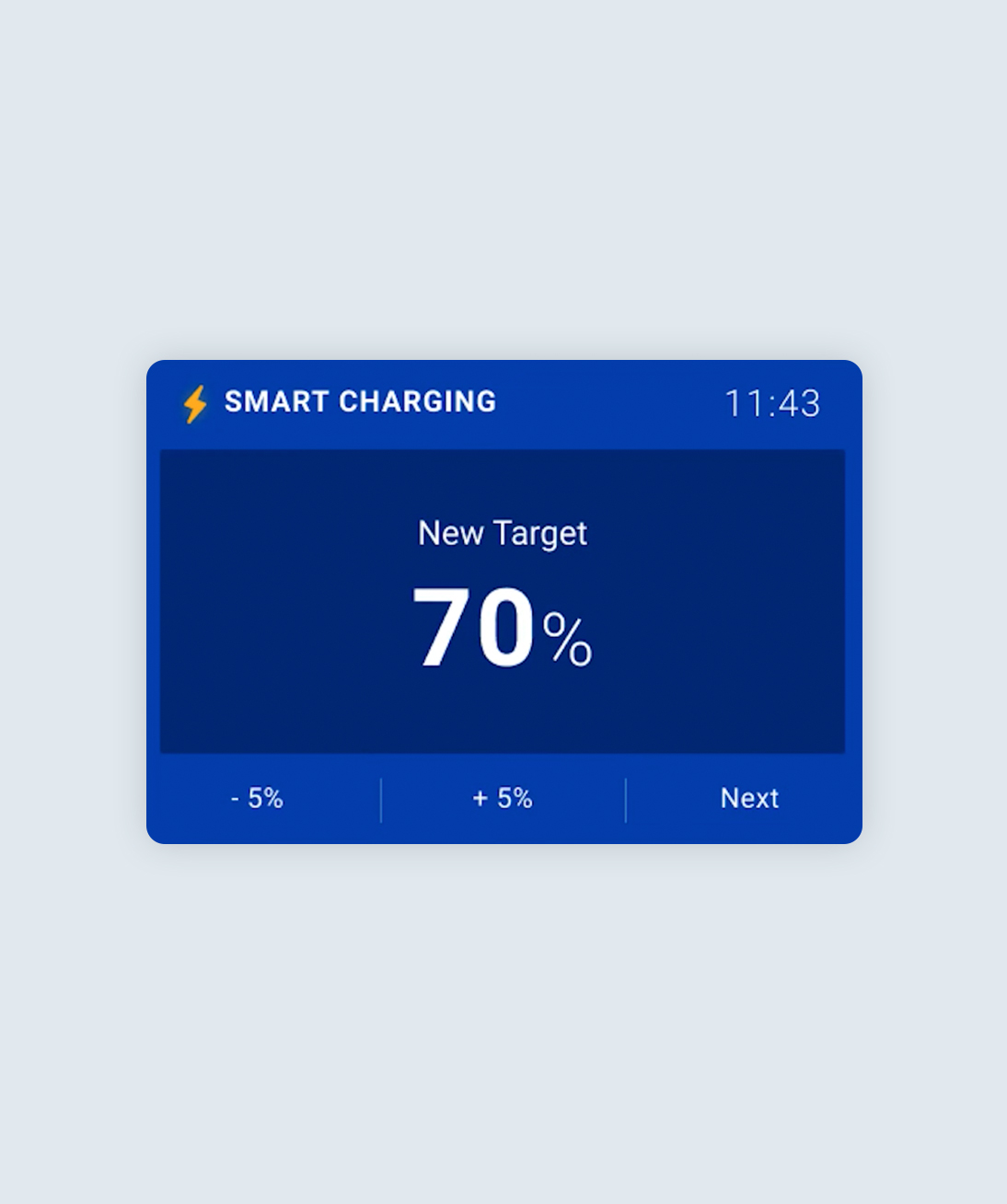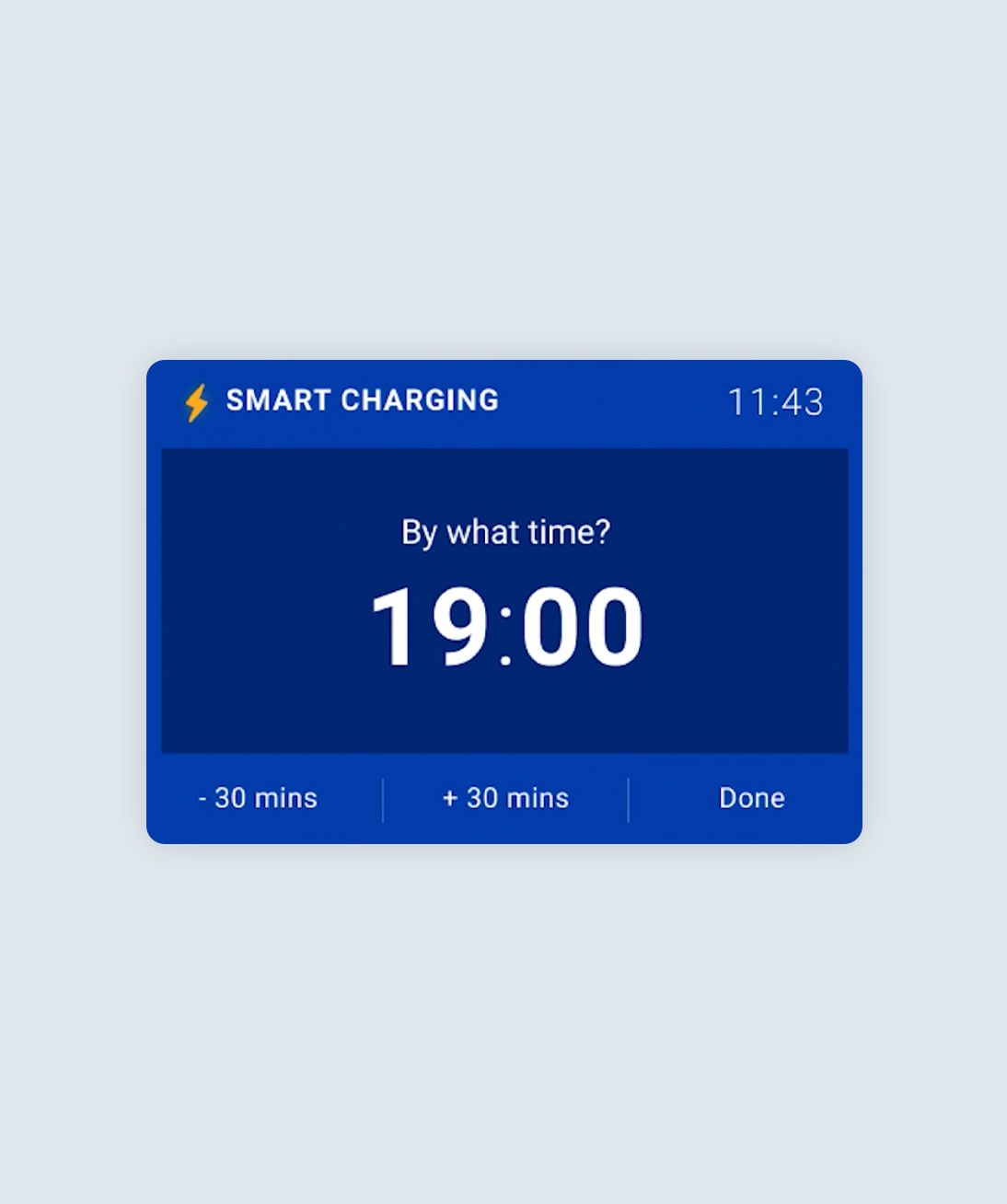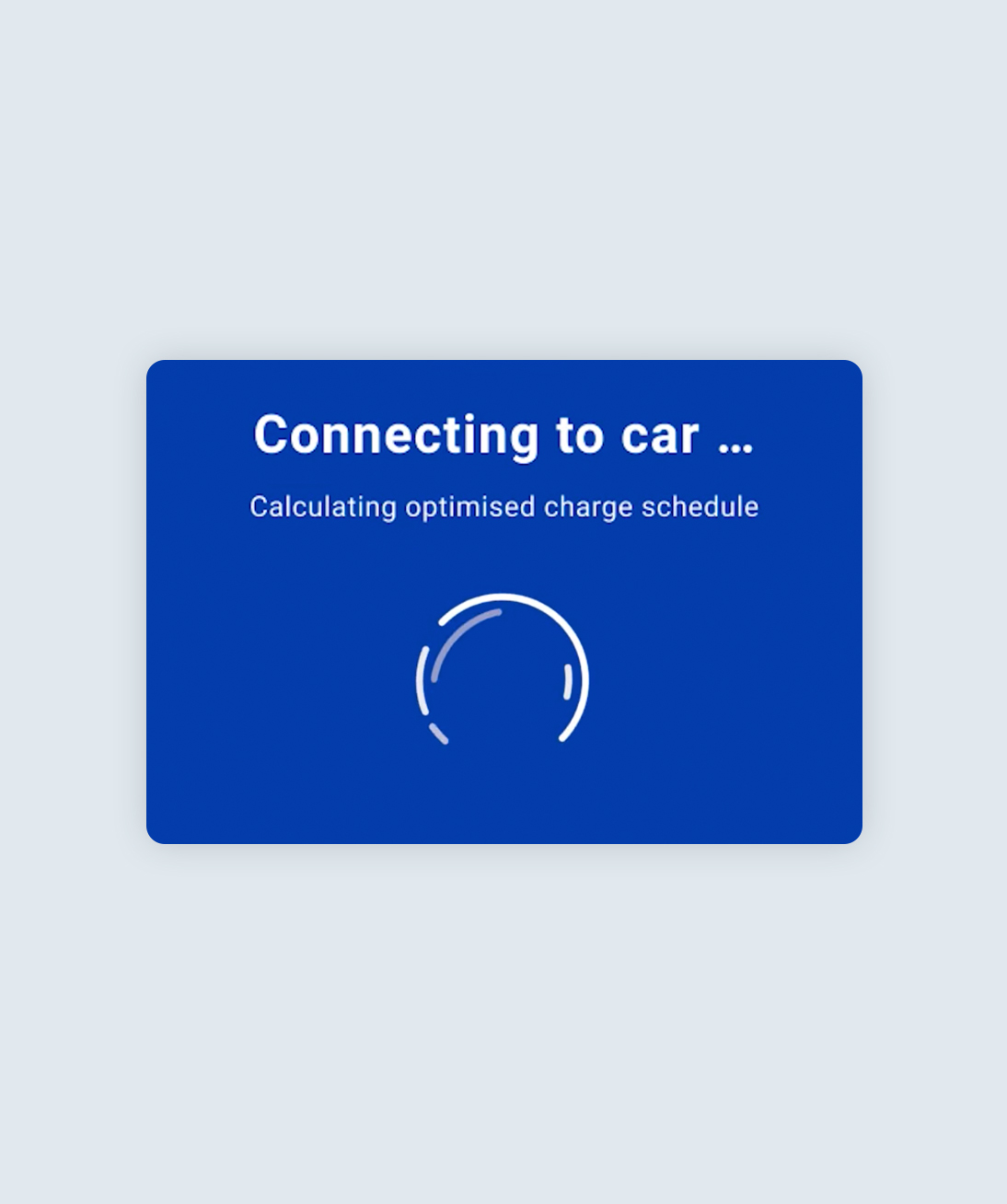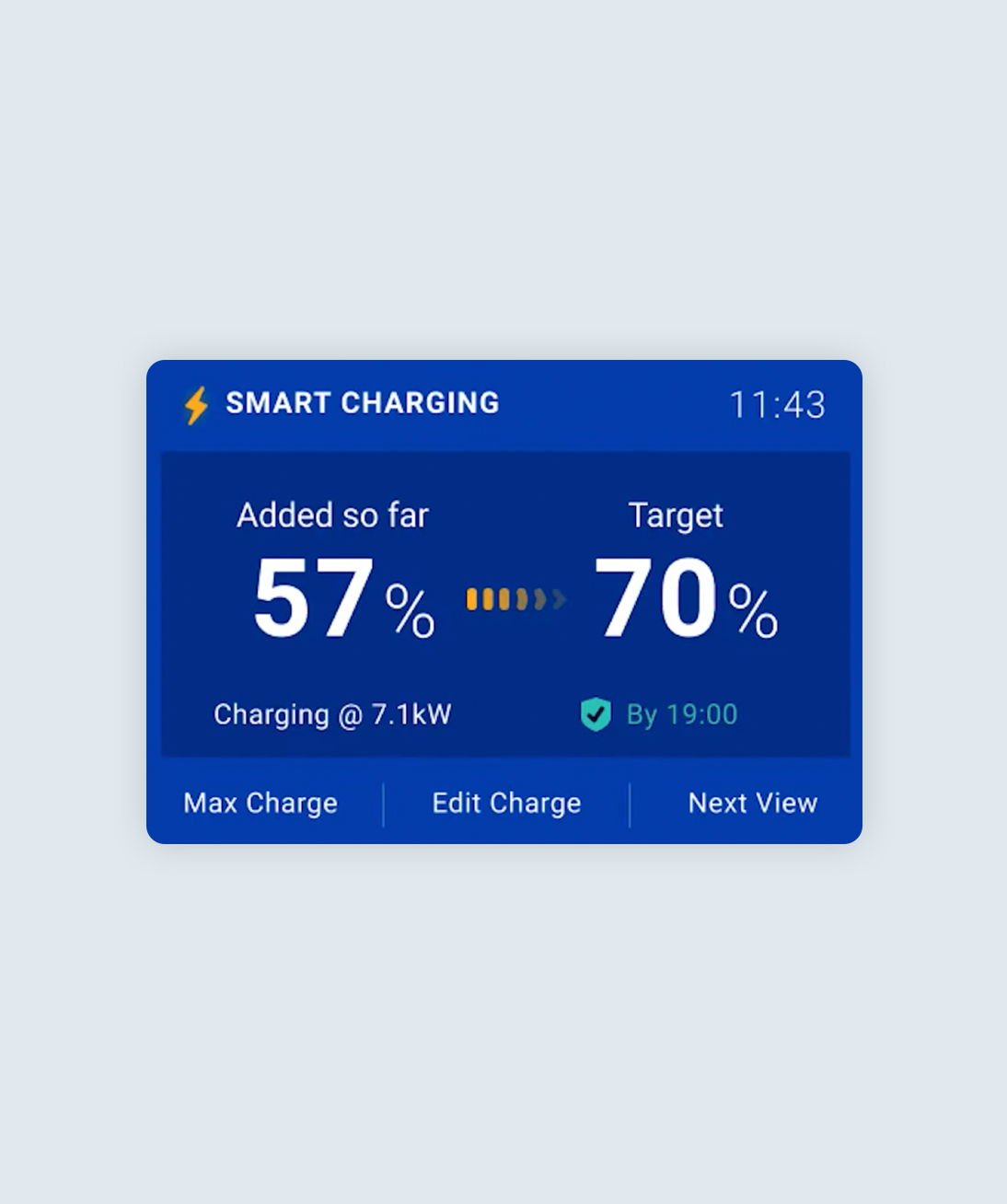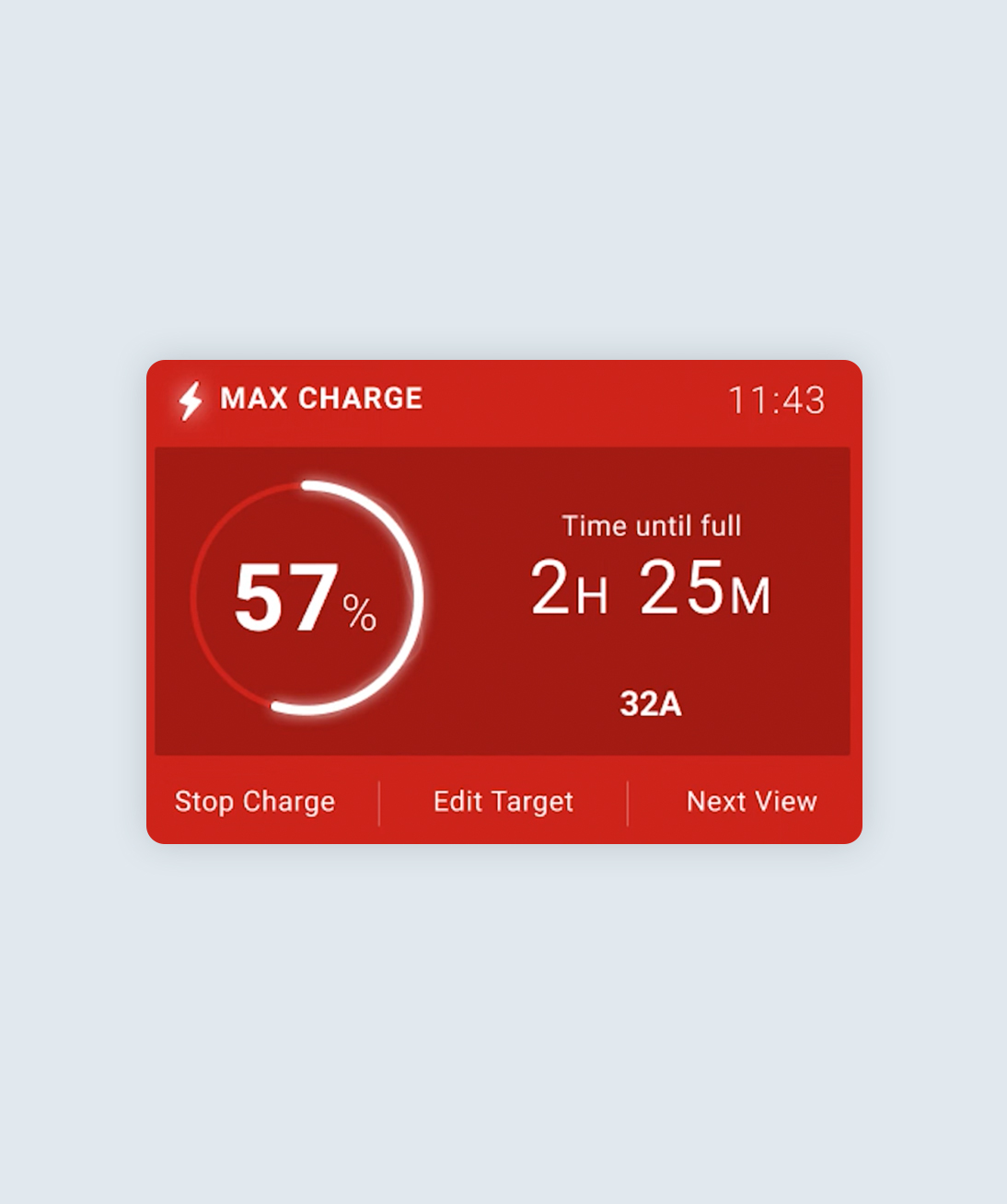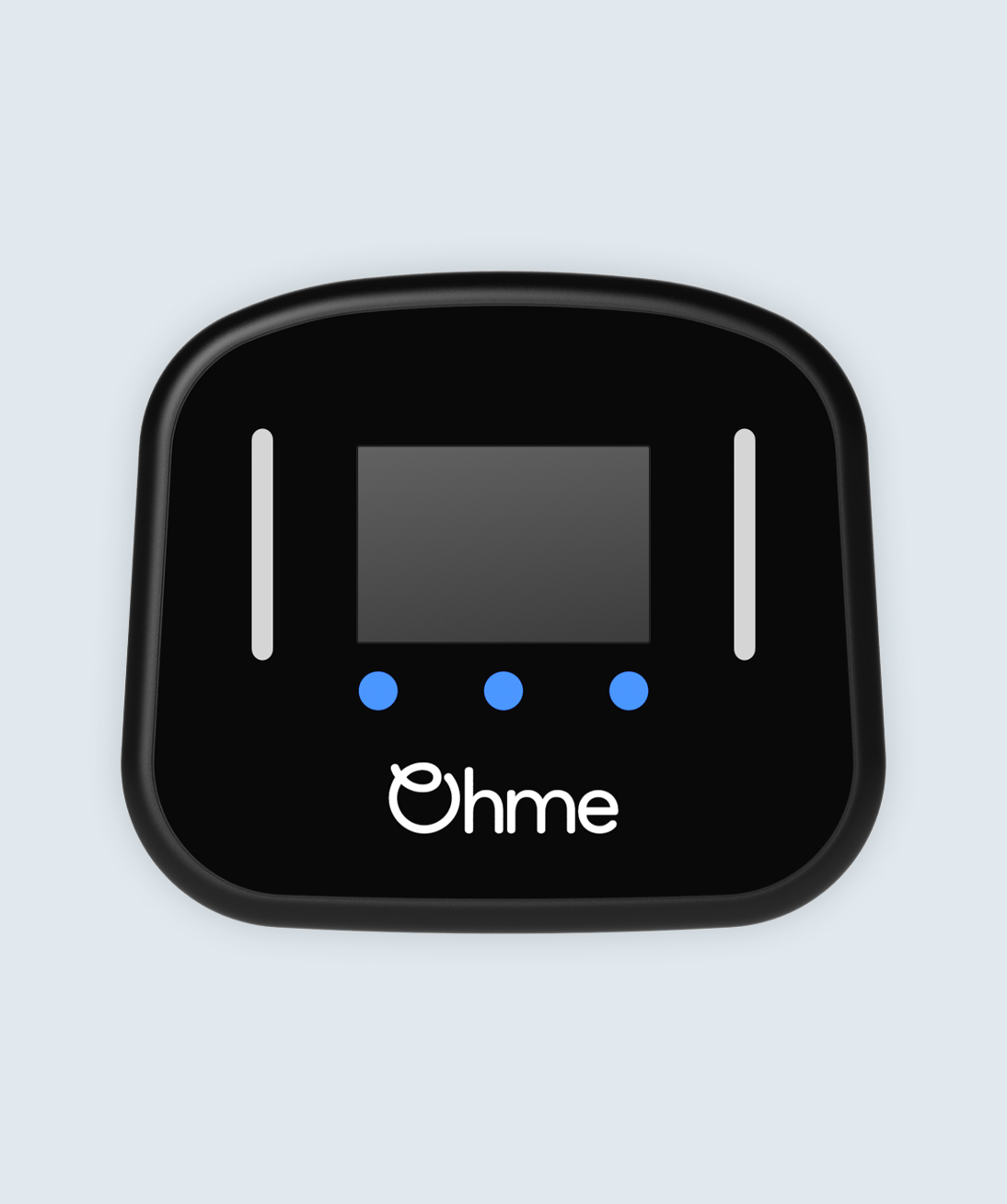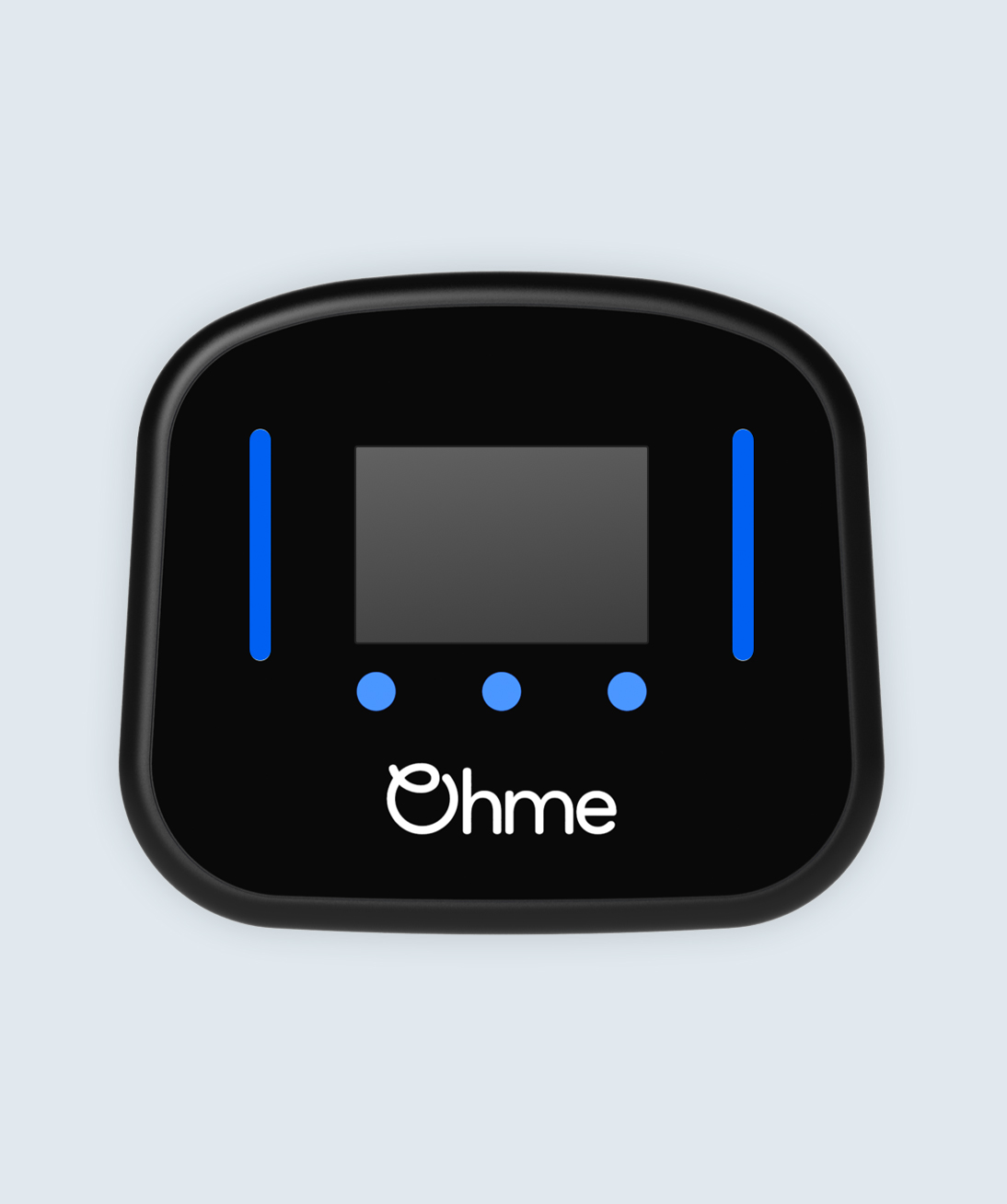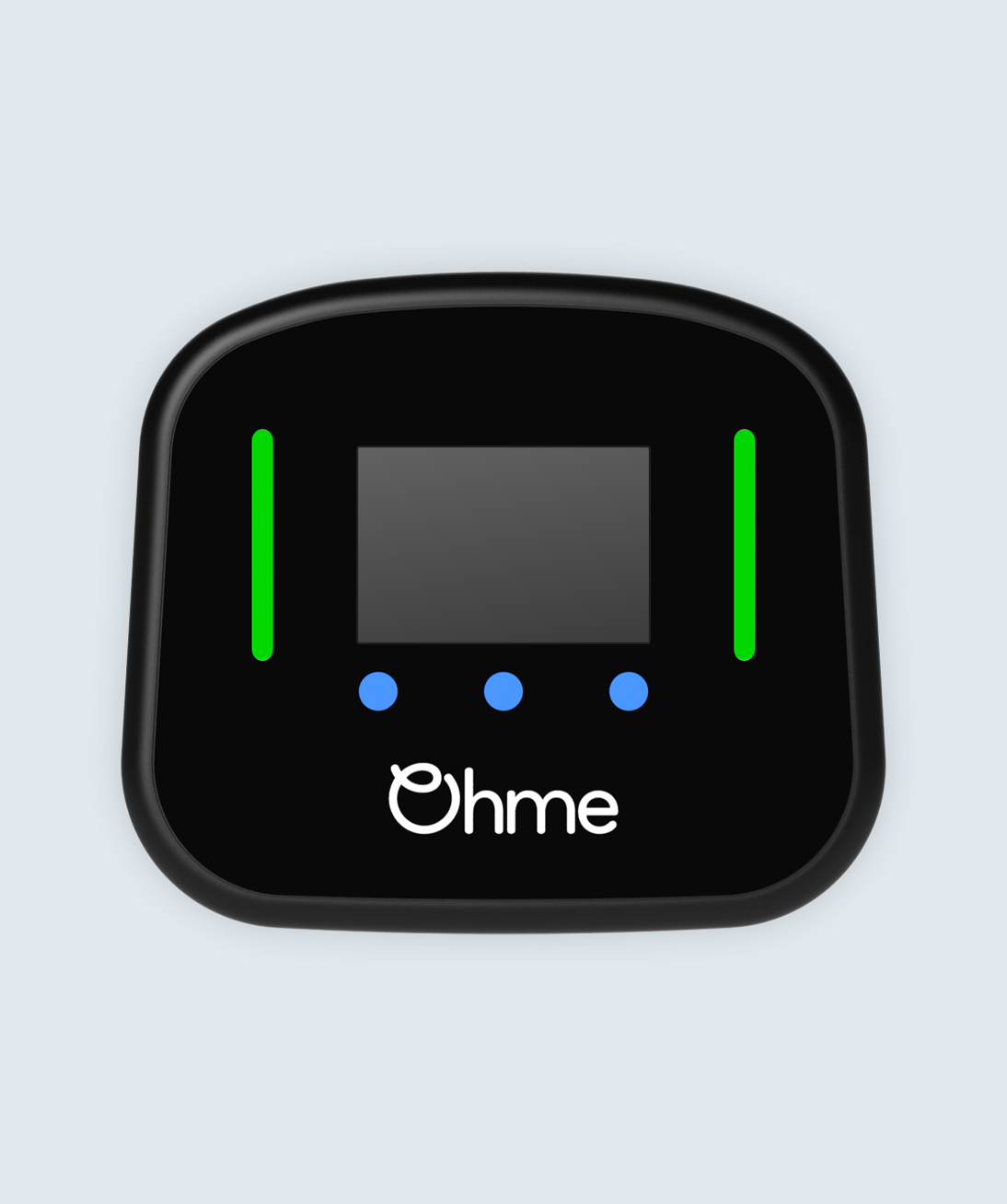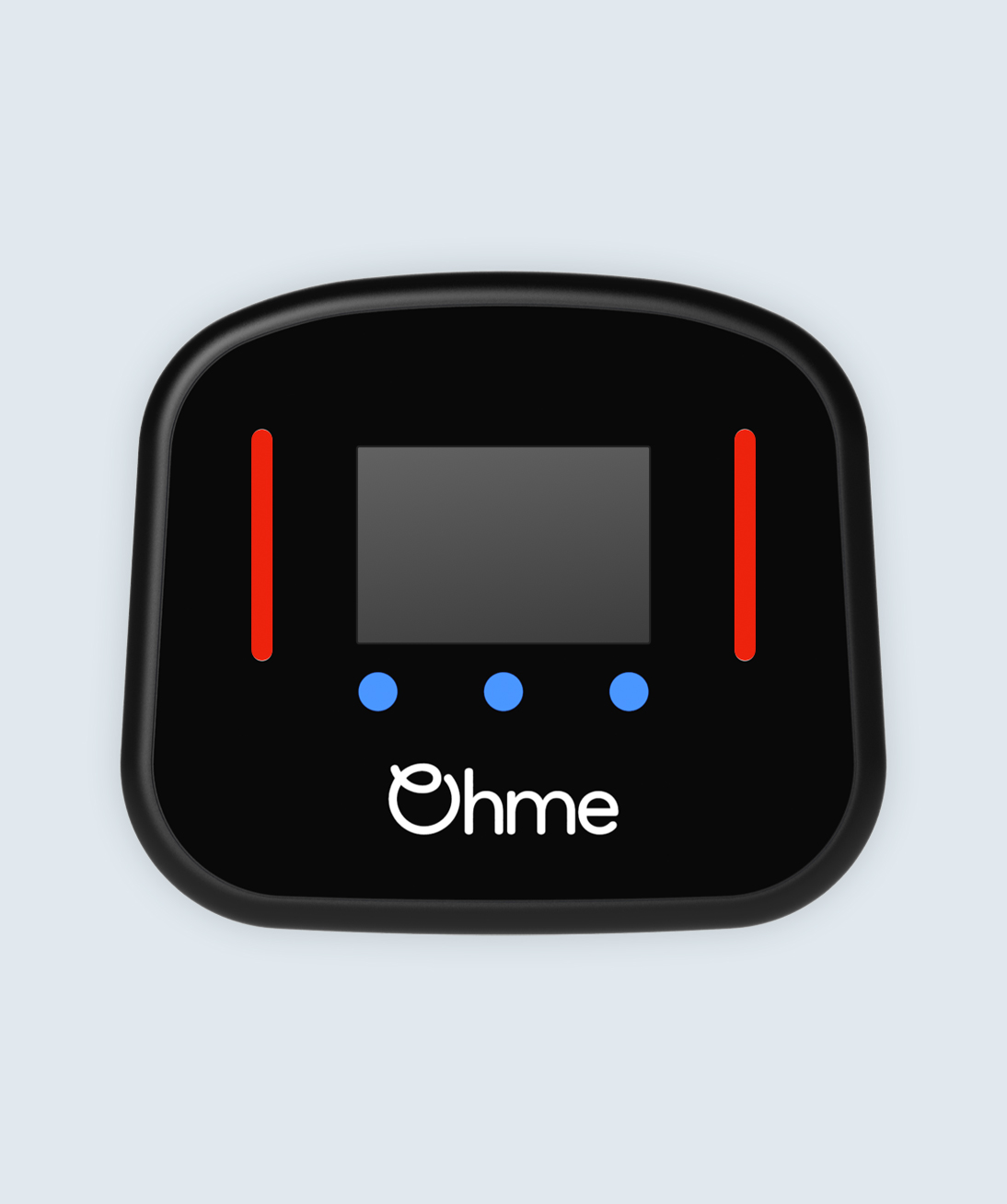Your Ohme Home Pro features an LCD screen so that you can view key charging stats on the charger itself. The screen’s colour, and the indicator light strips, tell you about the charger’s status. You can use the blue buttons on the charger itself to change or update your current charge session. Keep reading to see how.
Jump to:
Ohme Home Pro charger display
Charger unplugged
When the charger is unplugged from the car, you’ll see ‘Car Unplugged’ in the top left corner.
Charger plugged in
Once the charger is plugged into the car, you’ll see ‘Smart Charging’ in the top left corner. You’ll also be able to see how much charge has been added so far in this charge session, plus your charge target and end time.
Charge costs
Tap ‘Next View’ to see information about your session’s charge costs, including your cost per mile and your savings vs an ICE vehicle.
Energy usage
Tap ‘Next View’ to see information about your energy consumption. You can see the total kWh charged on the left hand side. On the right hand side, you can see the voltage, amperage, and kW.
CO2 savings
Tap ‘Next View’ to see how much CO2 you have saved vs a petrol car.
Edit charge target
Tapping ‘Edit Charge’ allows you to make changes to your current charge session. Use the blue buttons to increase or decrease your charge target in increments of 5%. Here, we’re adjusting the charge target from 85% to 70%.
Edit charge end time
Tap ‘Next’ to change your target end time. You can adjust the end time in increments of 30 minutes, then press ‘Done’ to save your changes. Here, we’re adjusting the end time from 20:30 to 19:00.
Updating your schedule
This screen let’s you know that Ohme is updating your charge schedule.
Updates complete
Once your updated schedule has been created, you’ll notice that your charge target and end time have been updated on the main screen.
Switch to Max Charge
If you need to charge now, tap the Max Charge button. Once this setting has been applied, the display screen will turn from blue to red. This will charge your car as quickly as possible until it is full or you un-plug. Your estimated charge time is indicated on the right hand side under ‘Time until full’.
Ohme Home Pro indicator lights
The indicator light strips help you to understand your charger’s status at a quick glance.
No light
Finished charging / unplugged
Blue light
Delayed charging (not currently charging due to a scheduled delay e.g. waiting to make the most of your off-peak electricity)
Green light
Solid green: Car plugged in but not drawing power
Green fading in and out: Active charging, according to schedule
Red light
Error. Contact our Customer Care Team via [email protected] for further investigation.
Need more help?