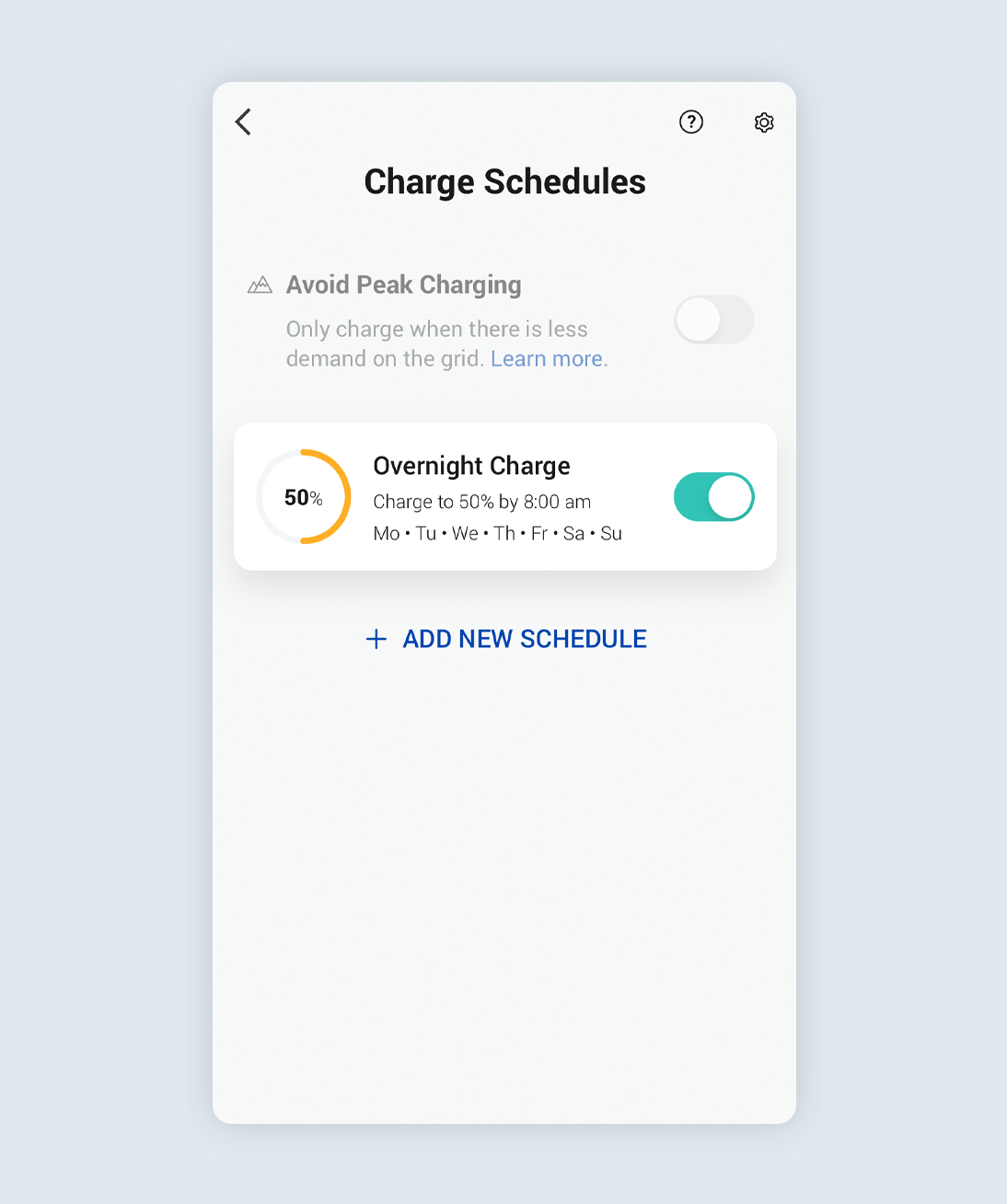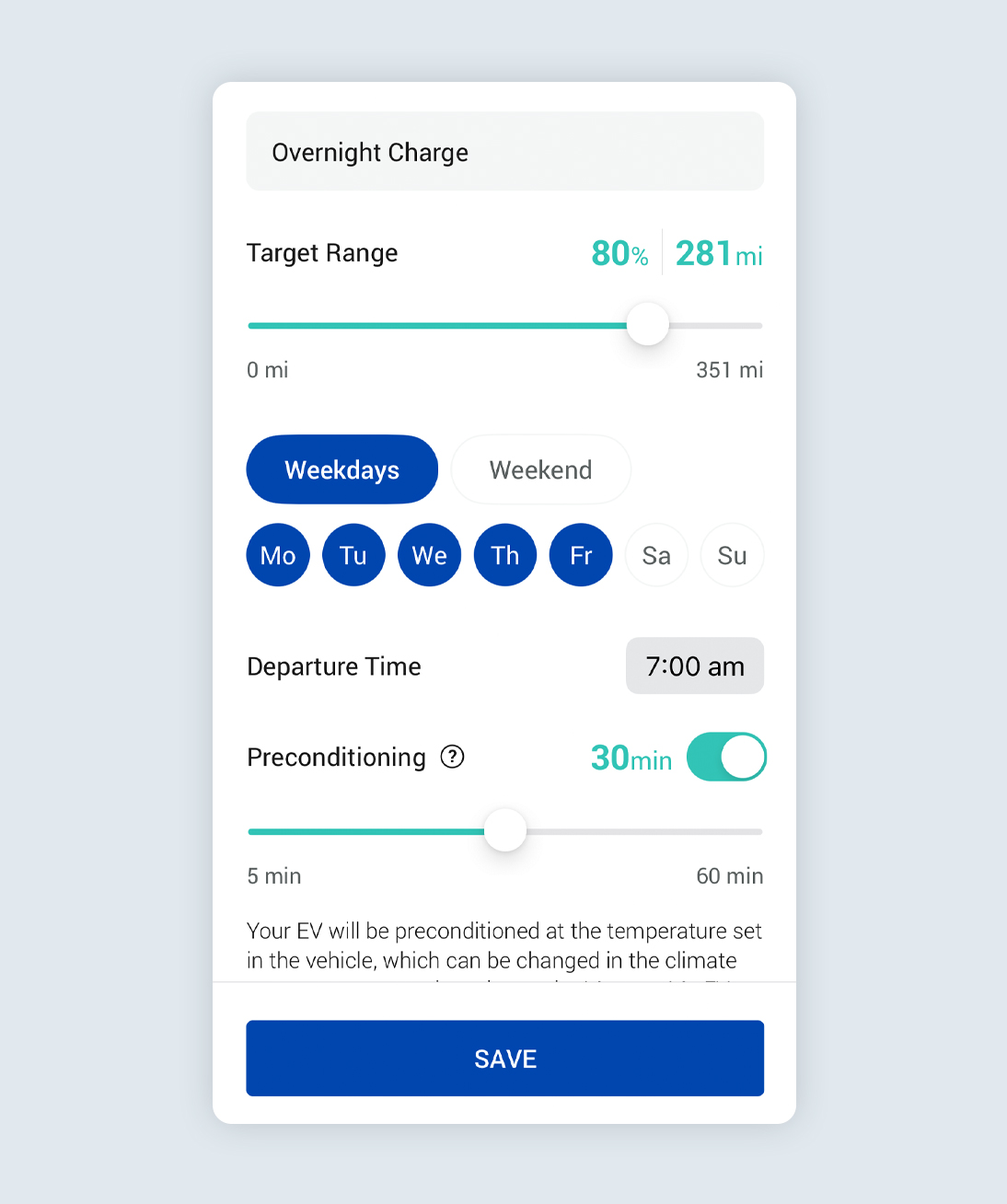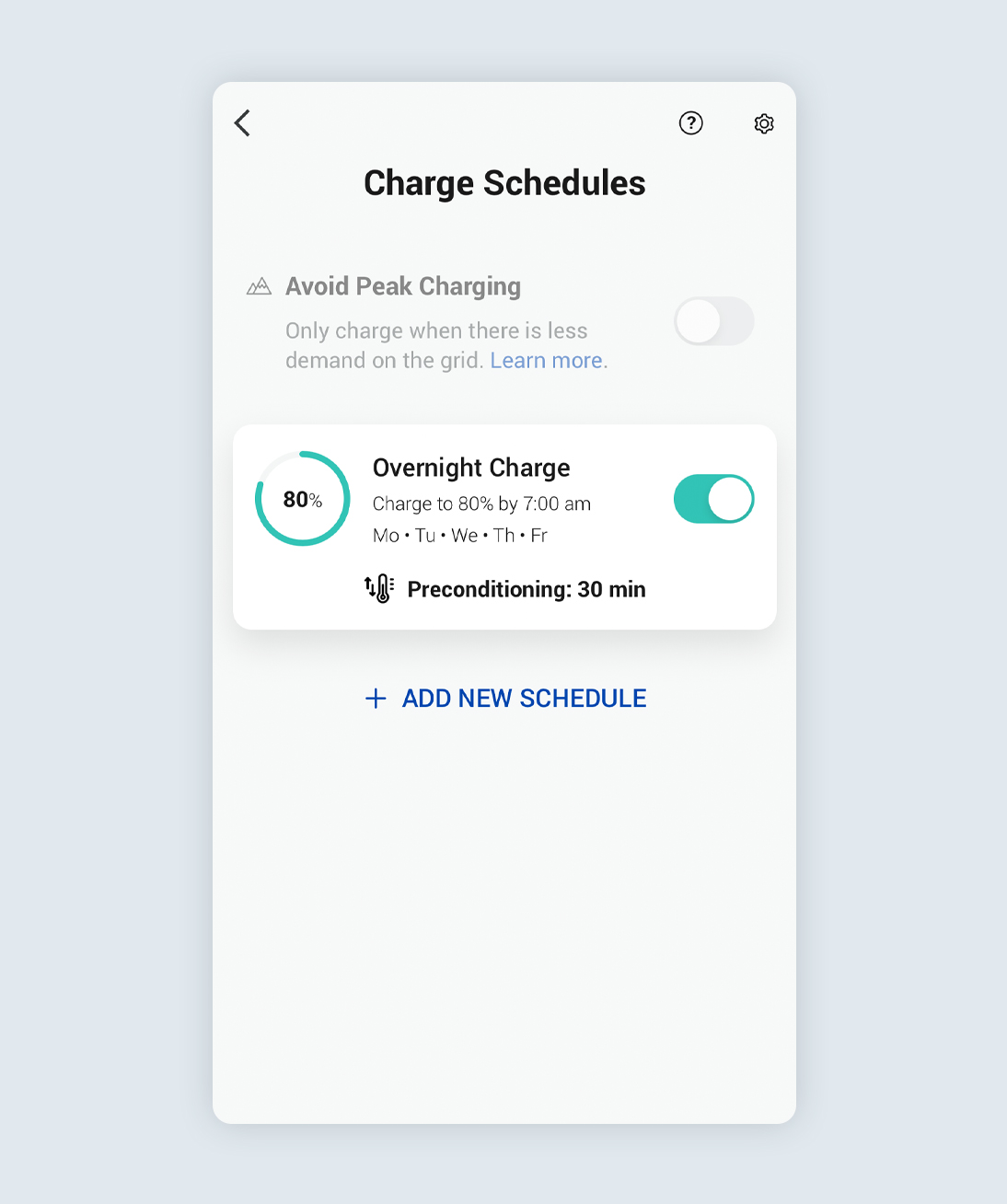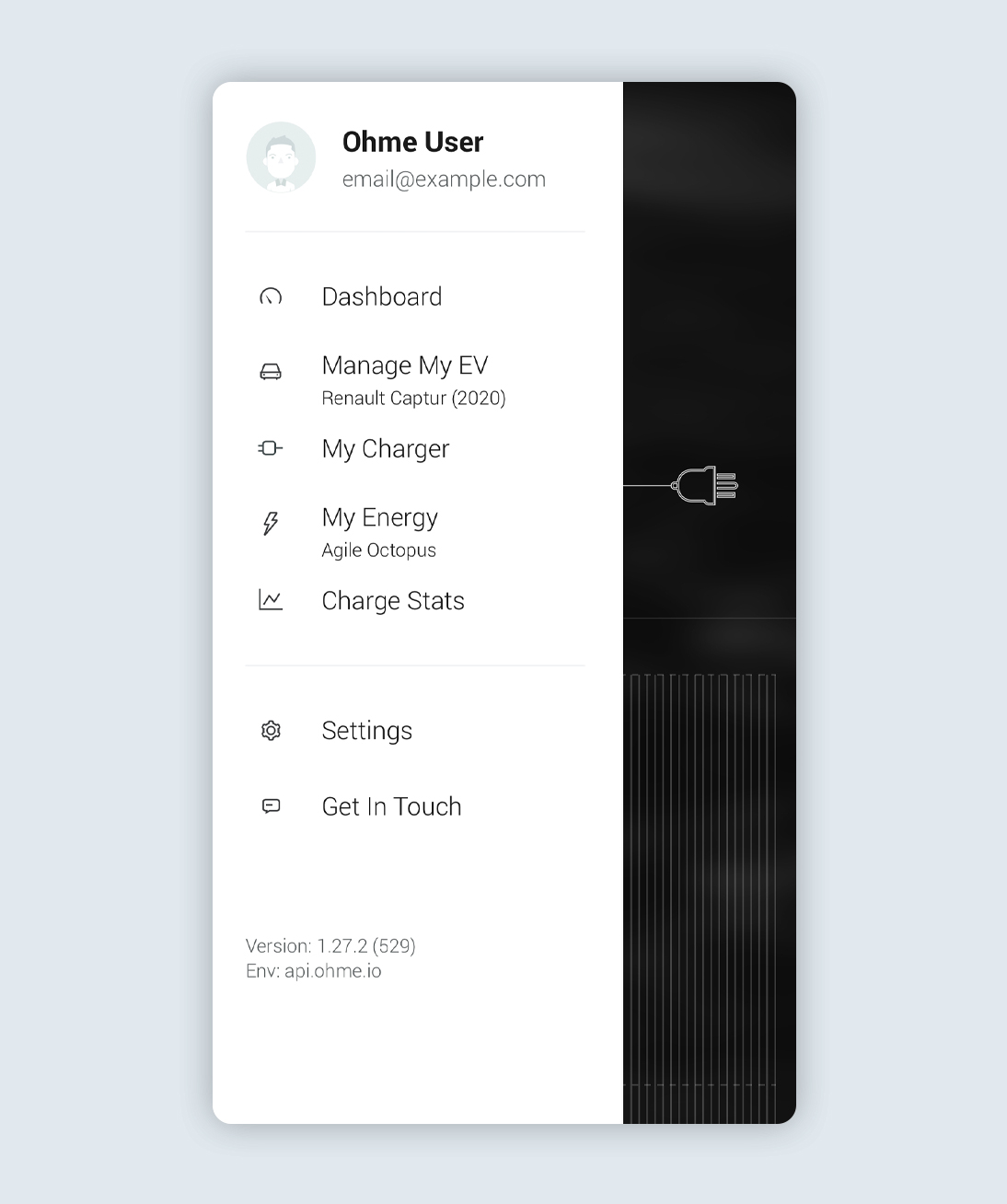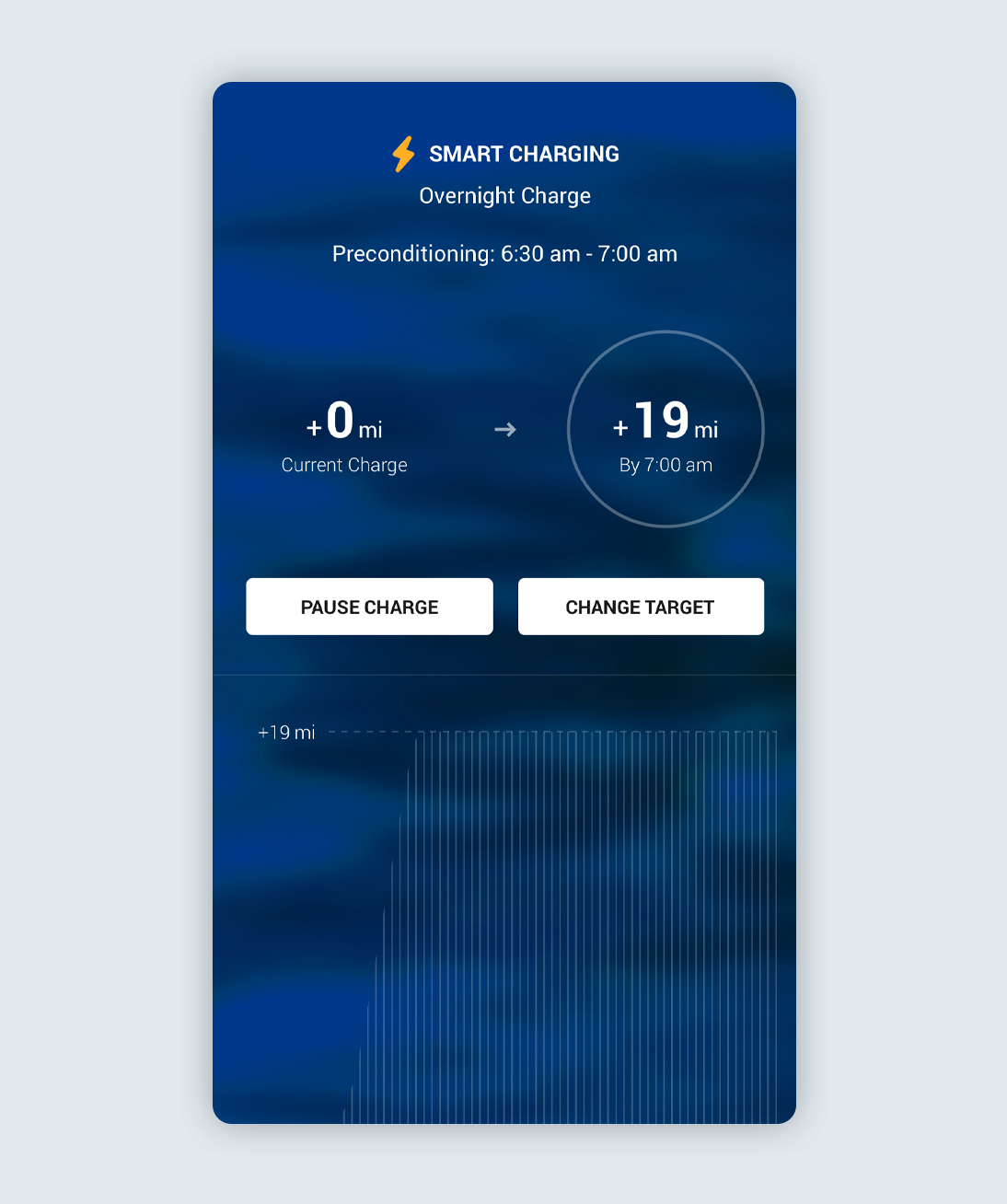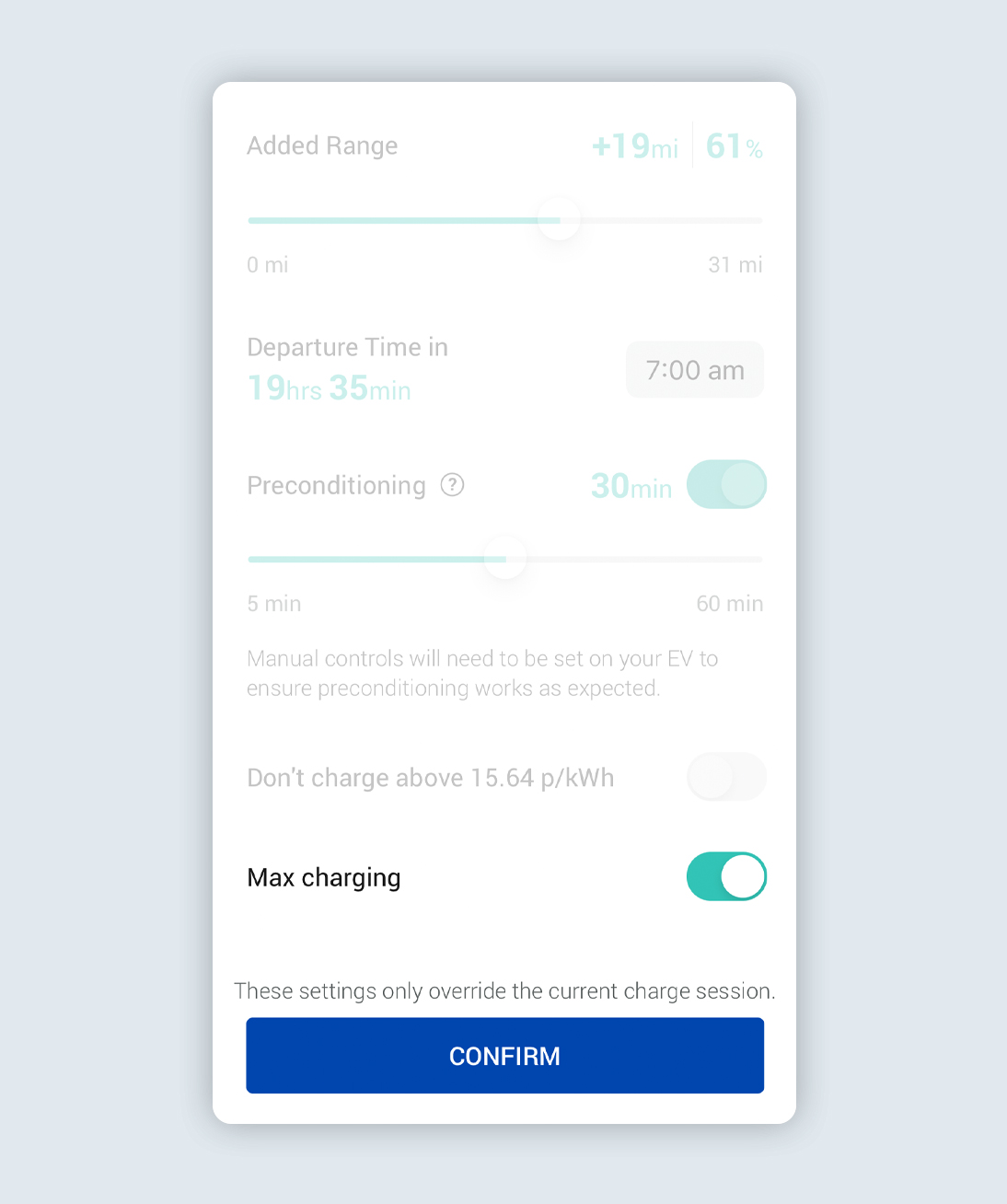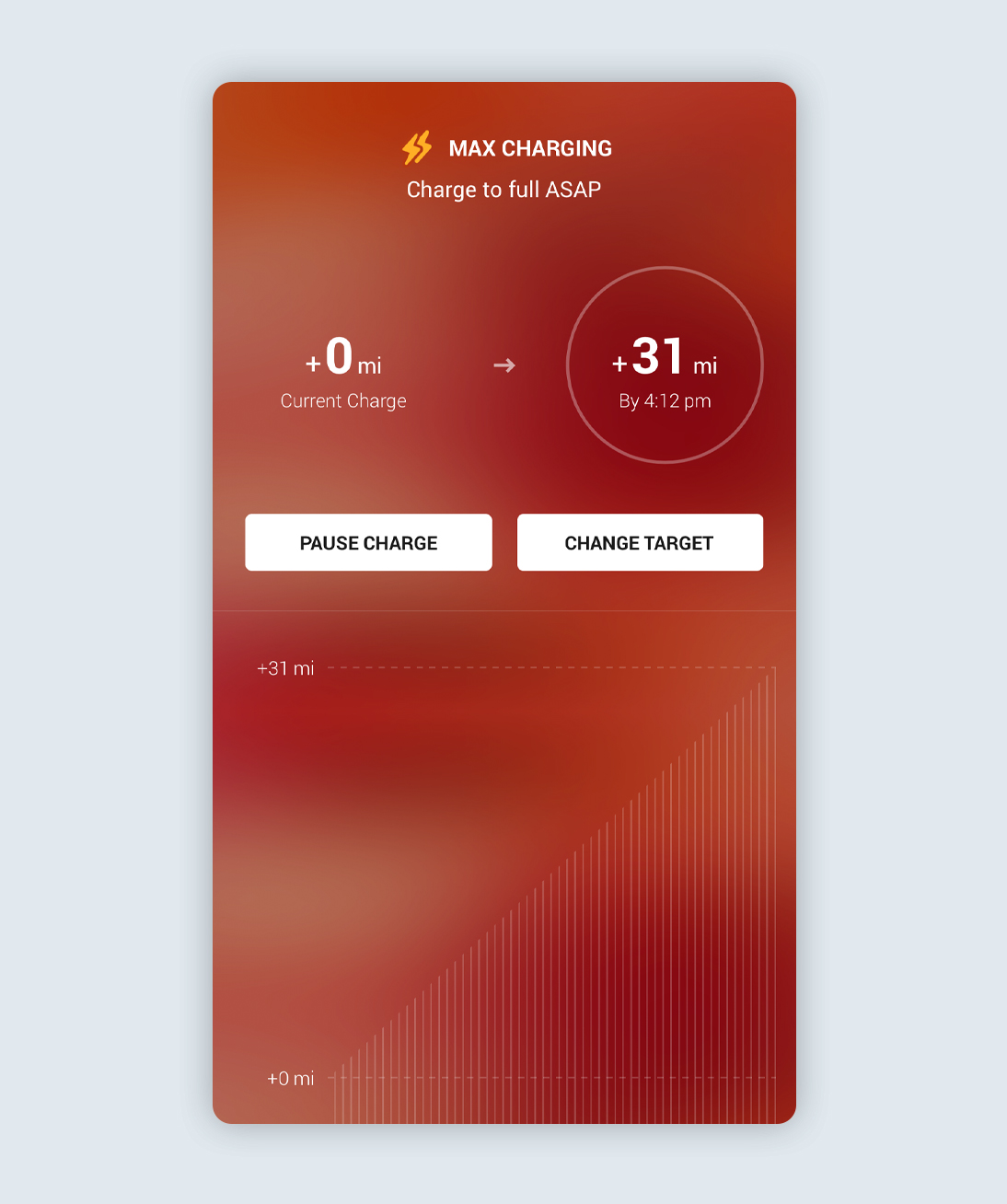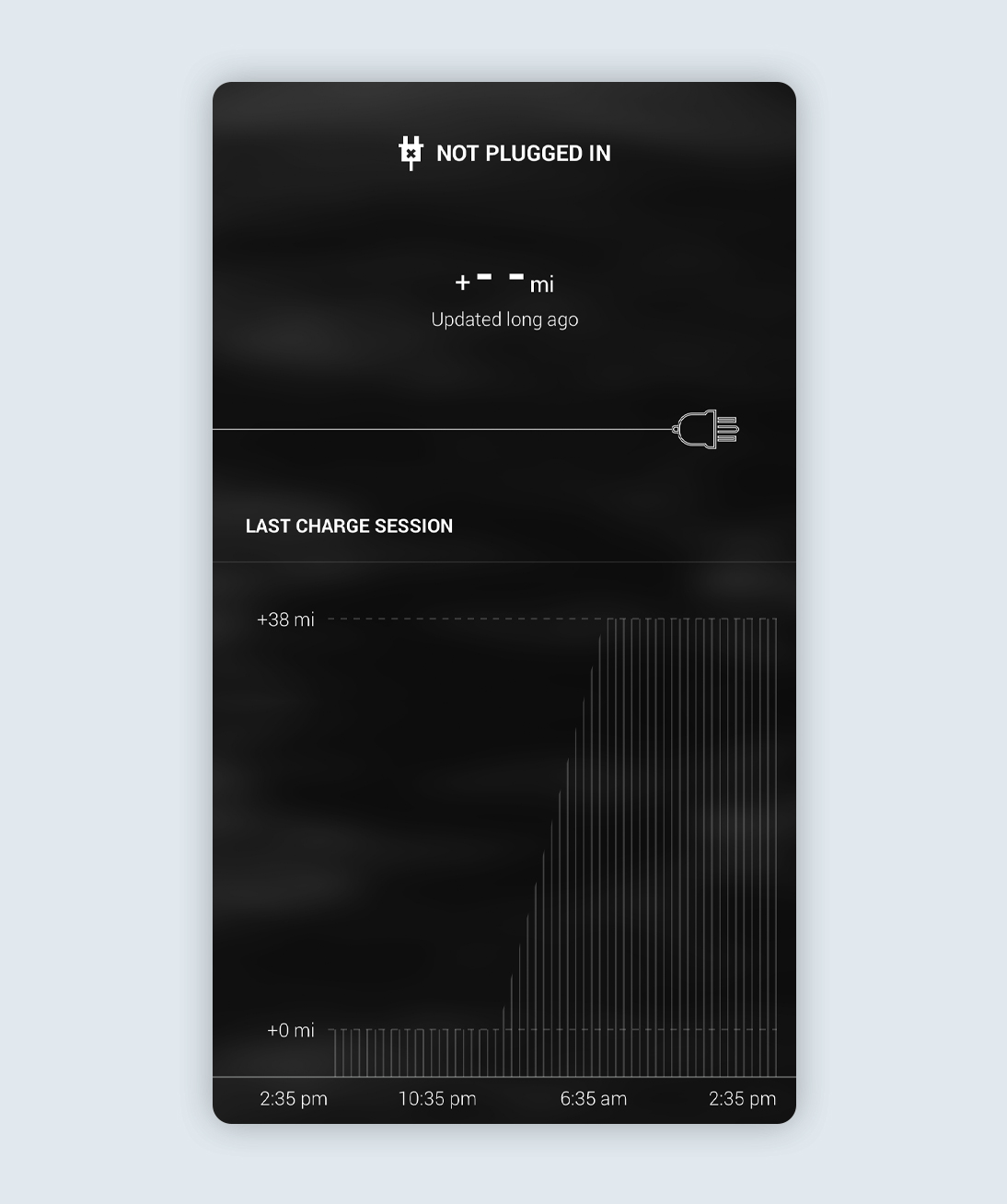To edit an existing schedule, first tap the name of the schedule in the Charge Schedules section of the Ohme app.
Select your location
Close
Argentina
Español (Argentina)
United Kingdom
English (United Kingdom)
Australia
English (Australia)
Belgique
Français (Belgique)
België
Nederlands (België)
Deutschland
Deutsch (Deutschland)
España
Español (España)
France
Français (France)
Ireland
English (Ireland)
Italia
Italiano (Italia)
Nederland
Nederlands (Nederland)
Portugal
Português (Portugal)