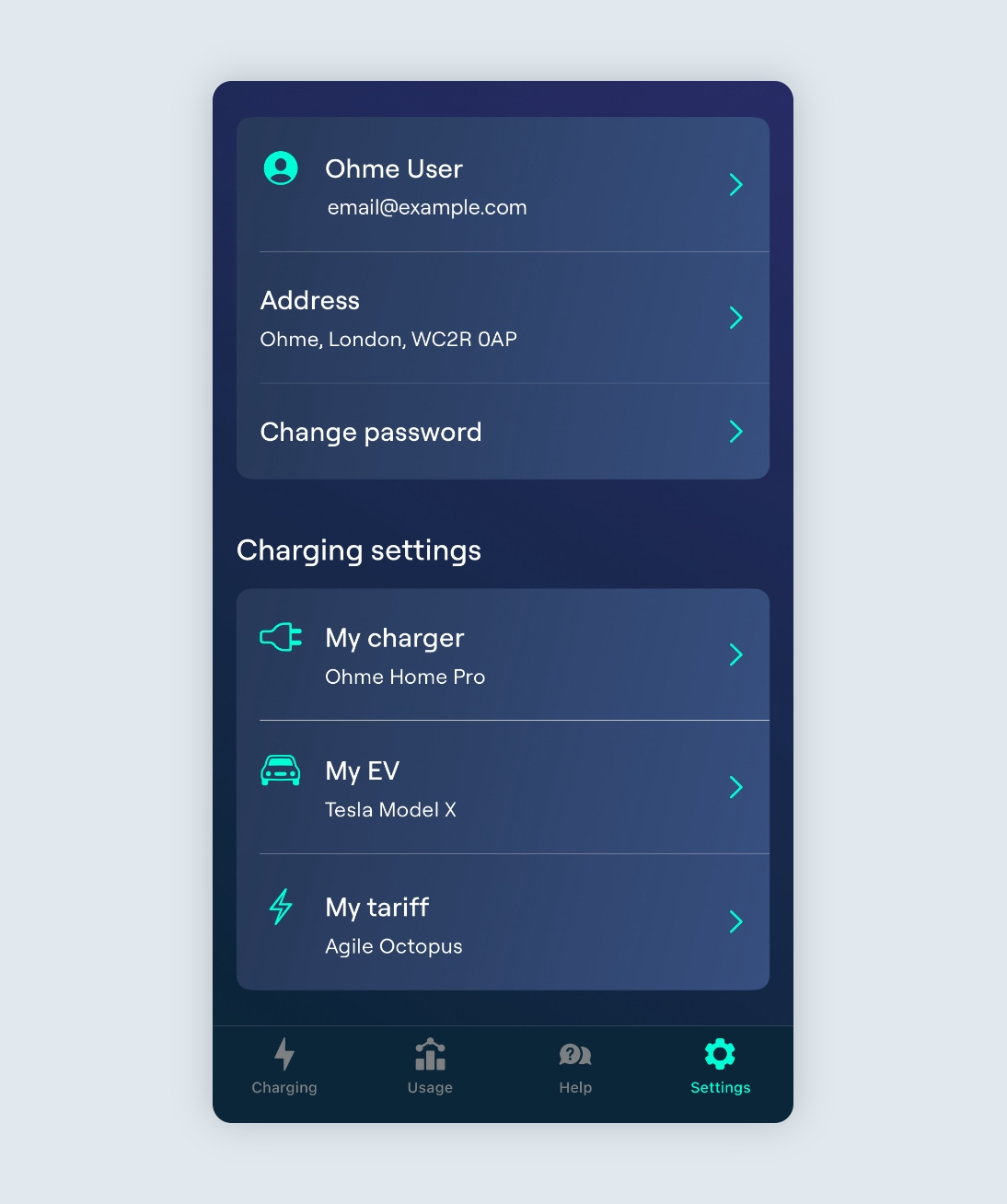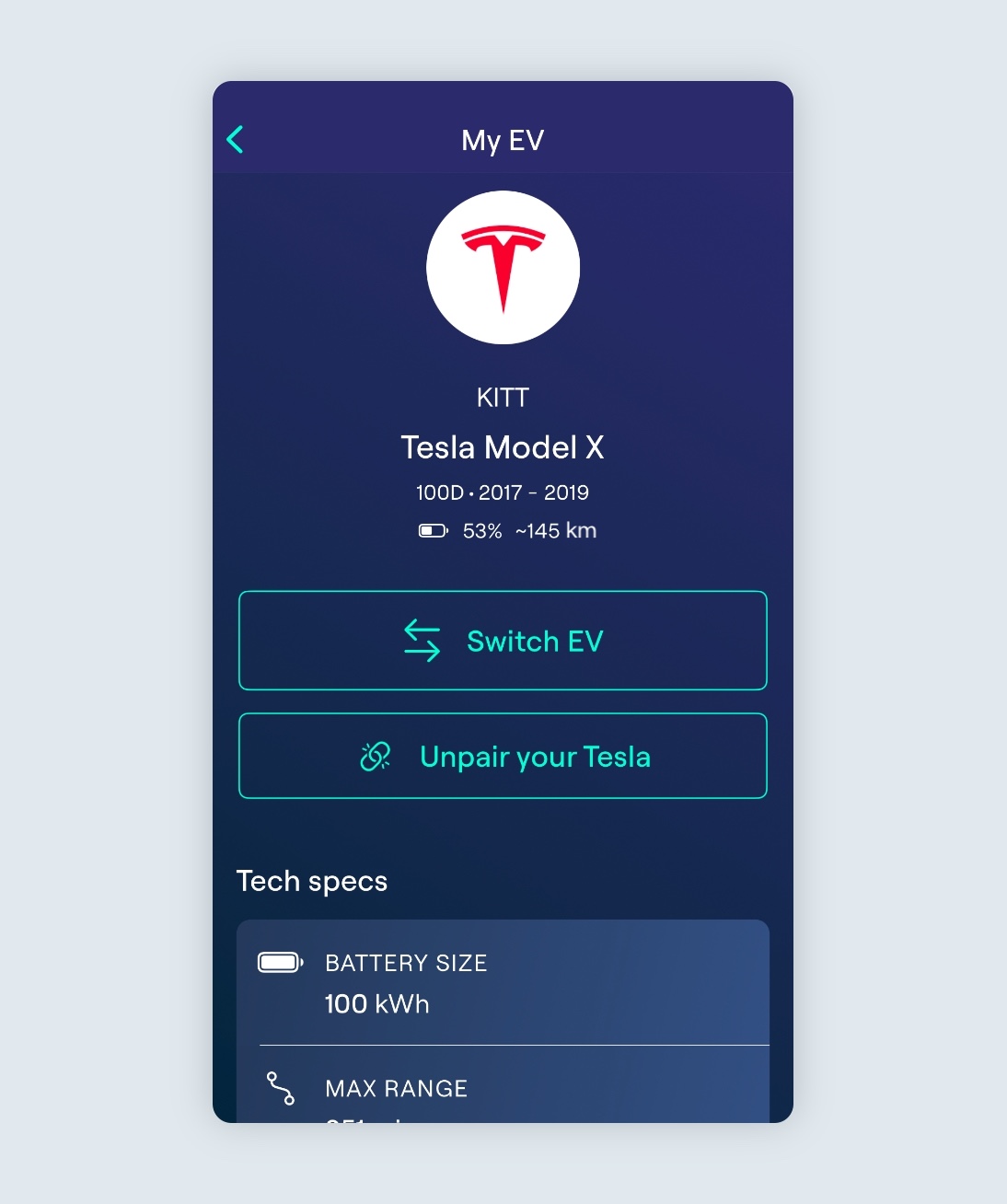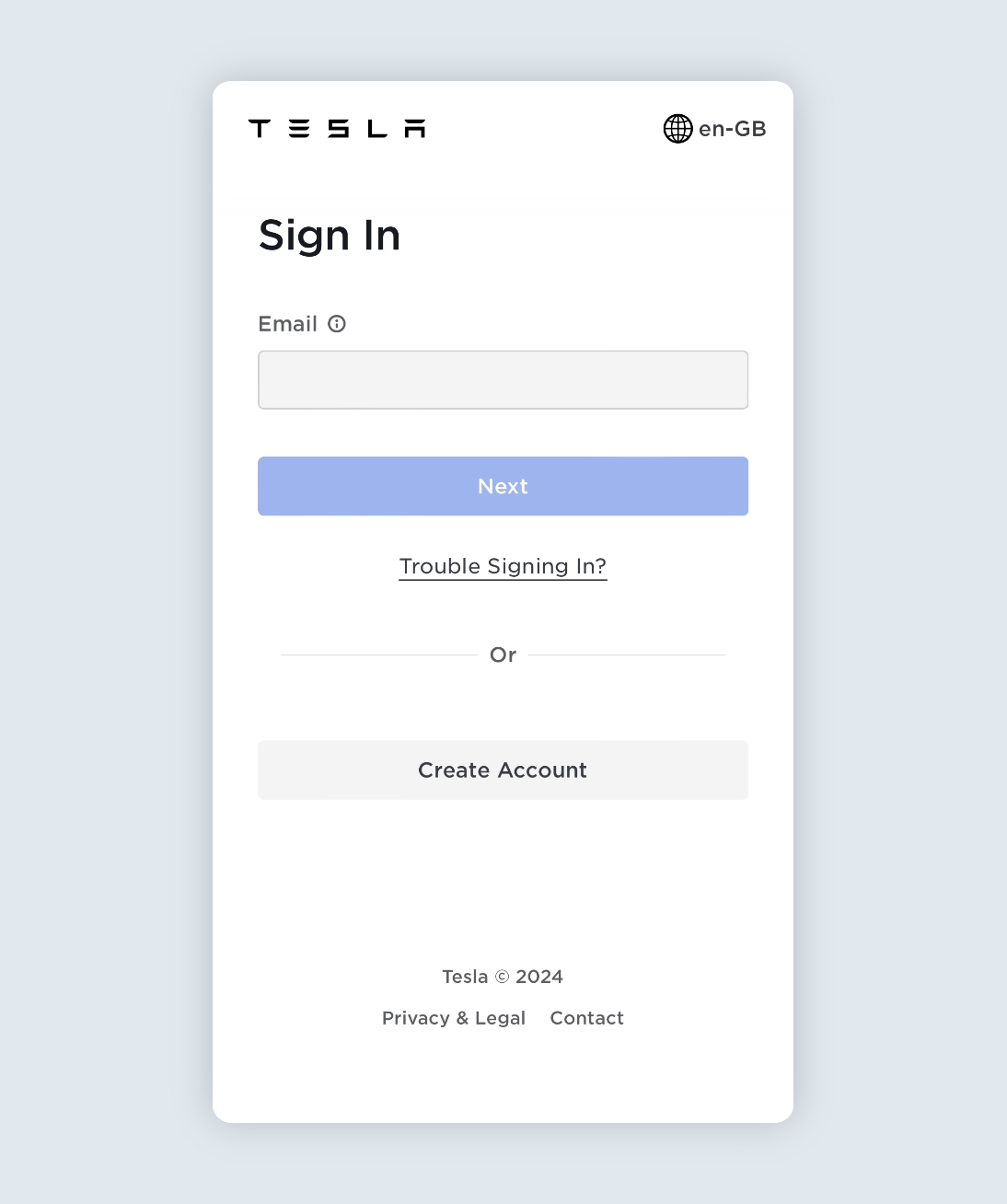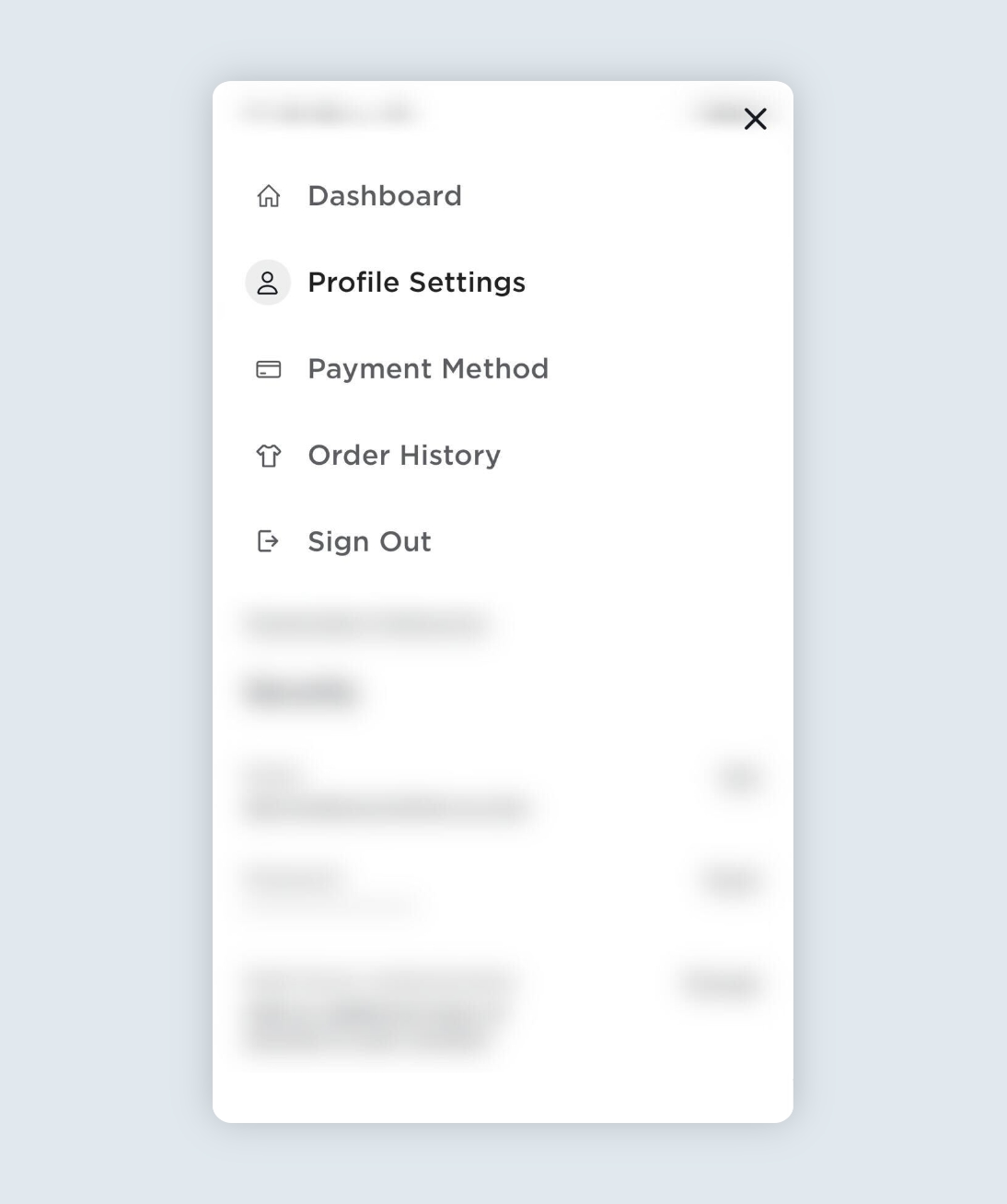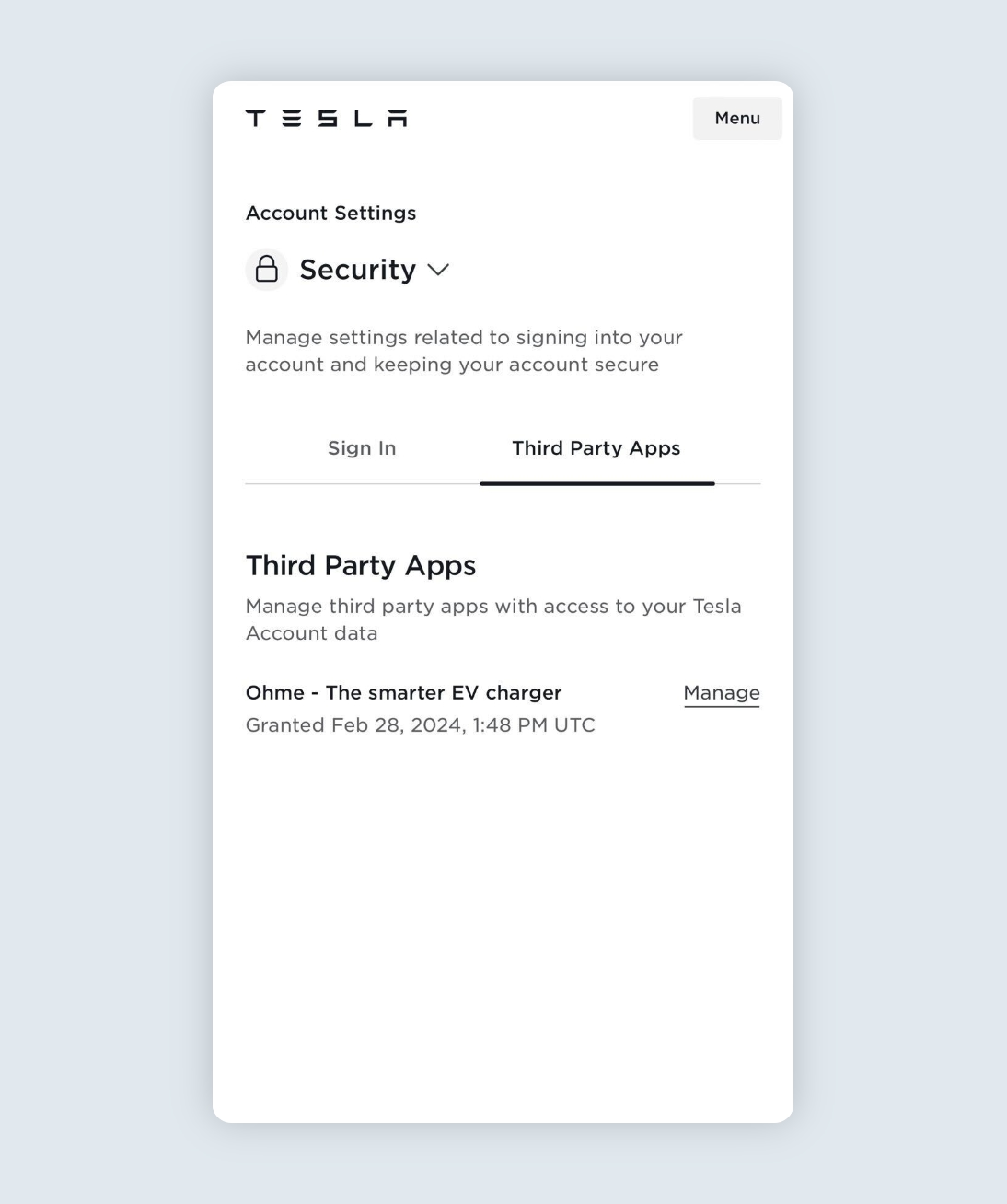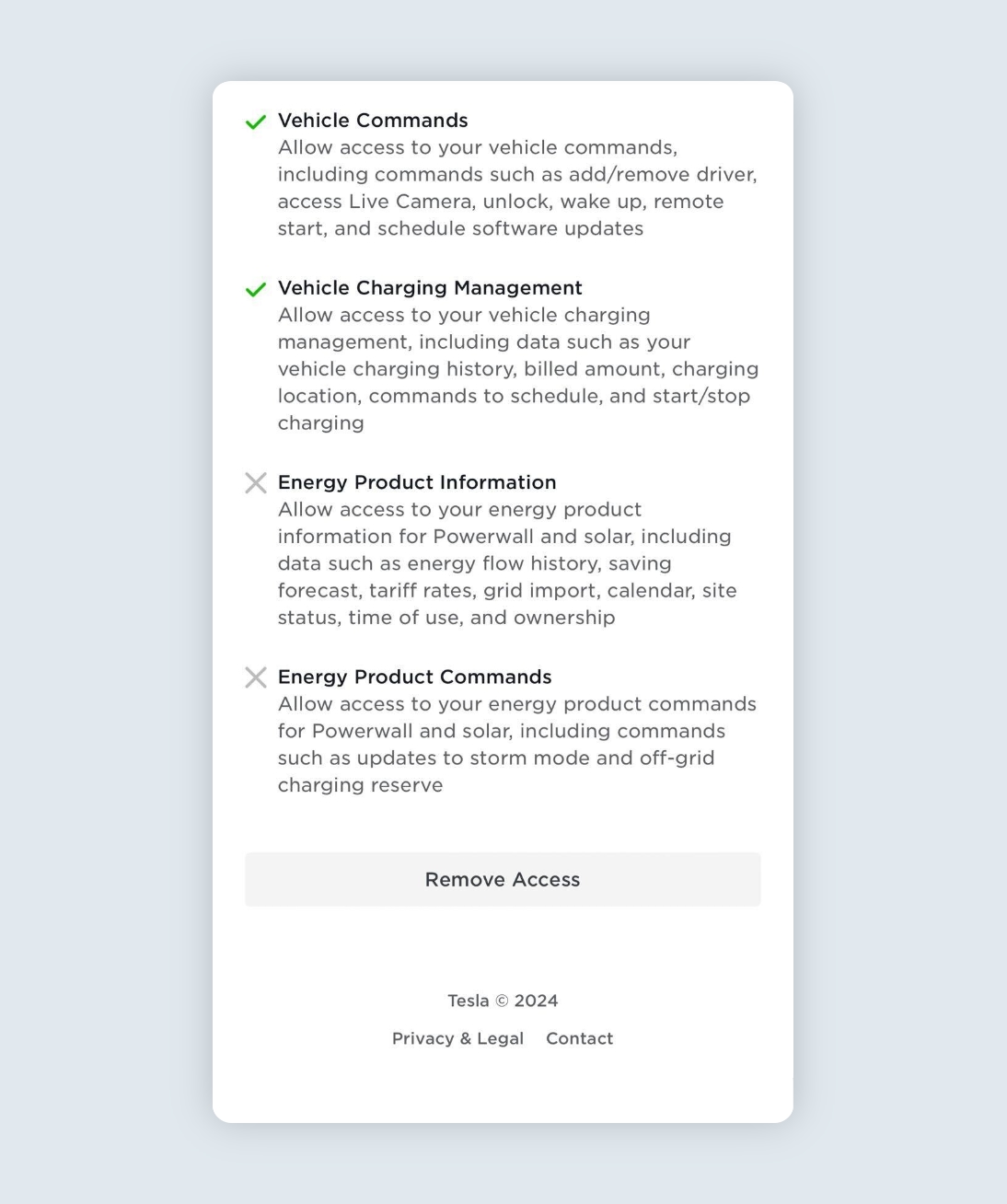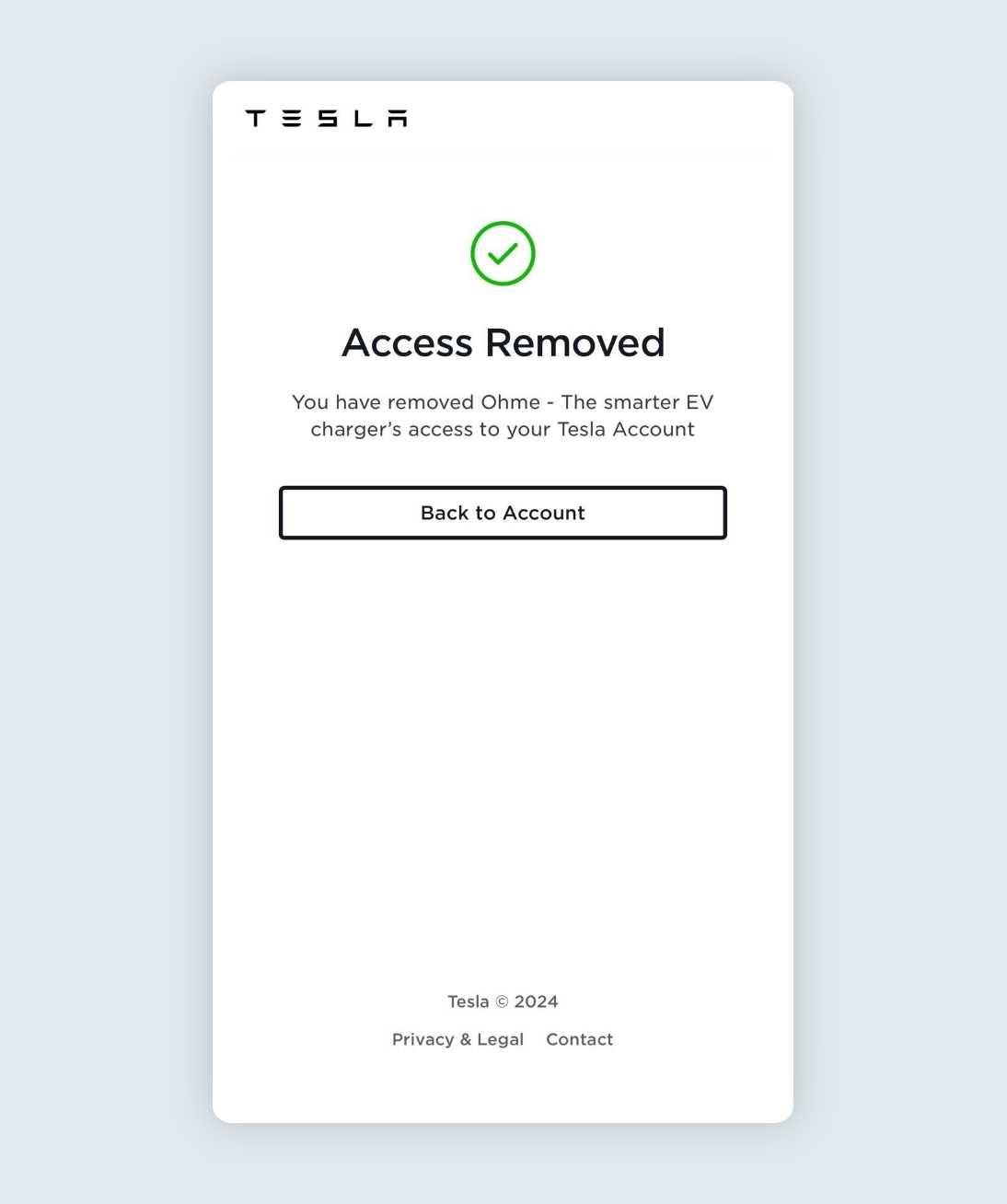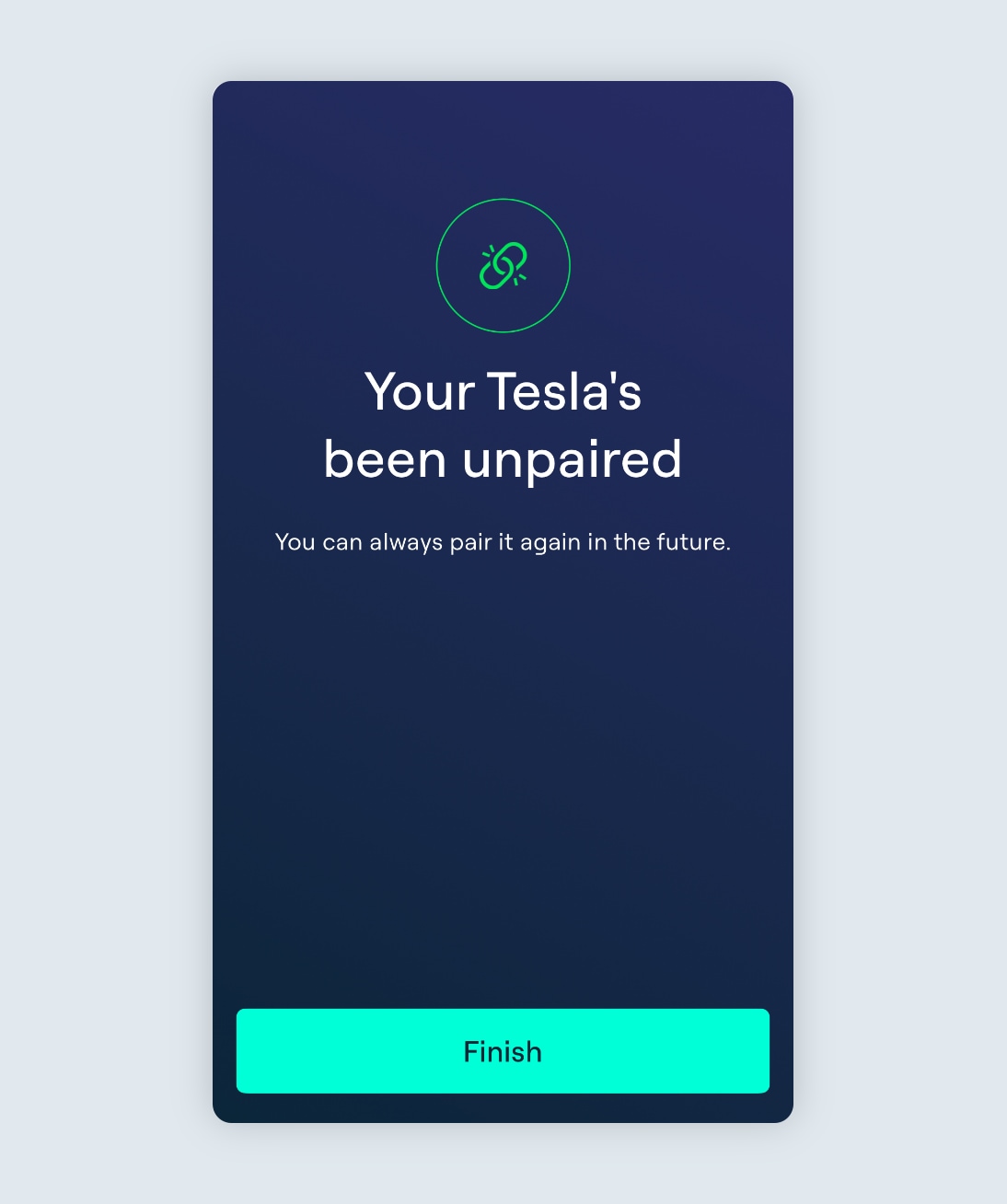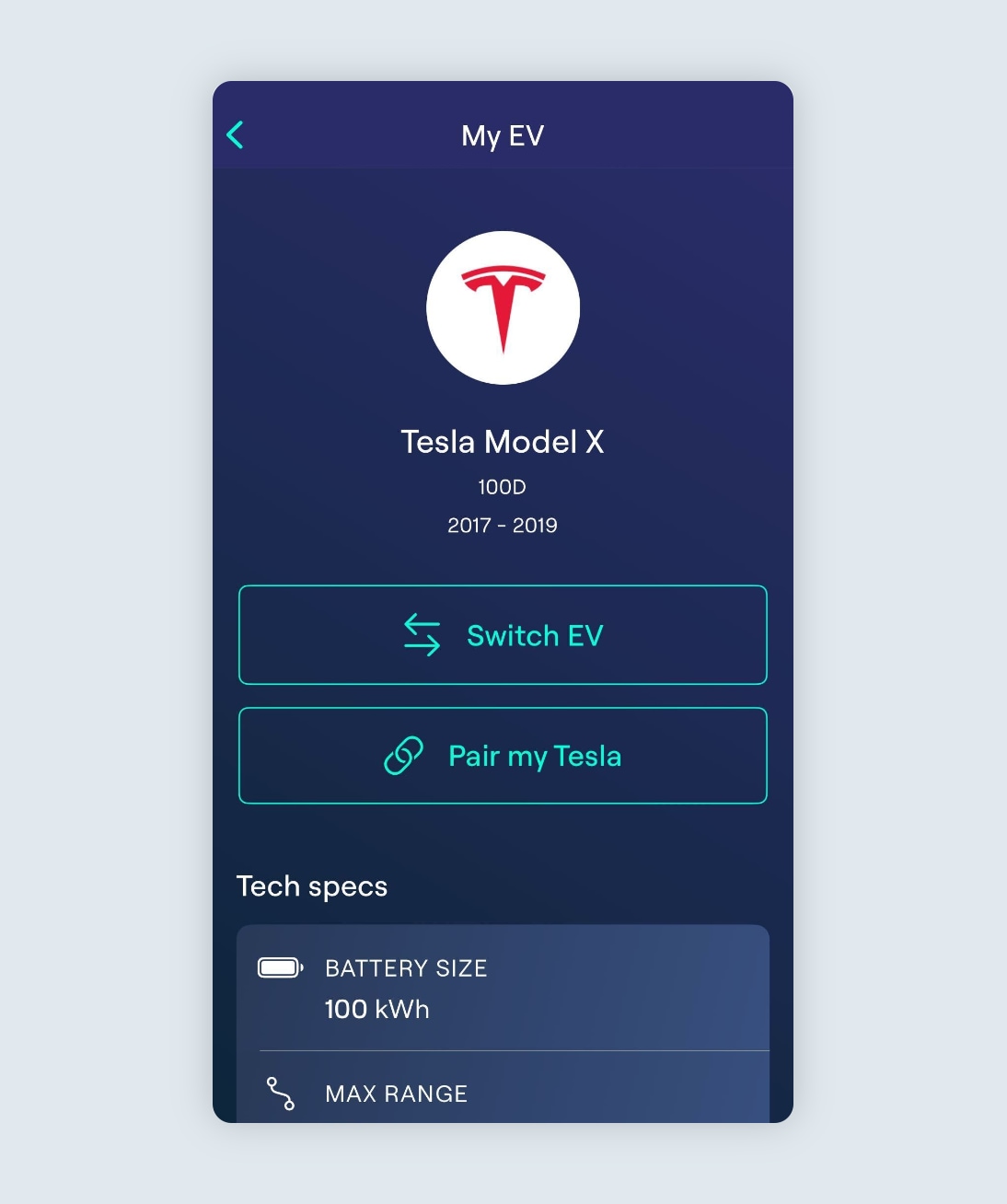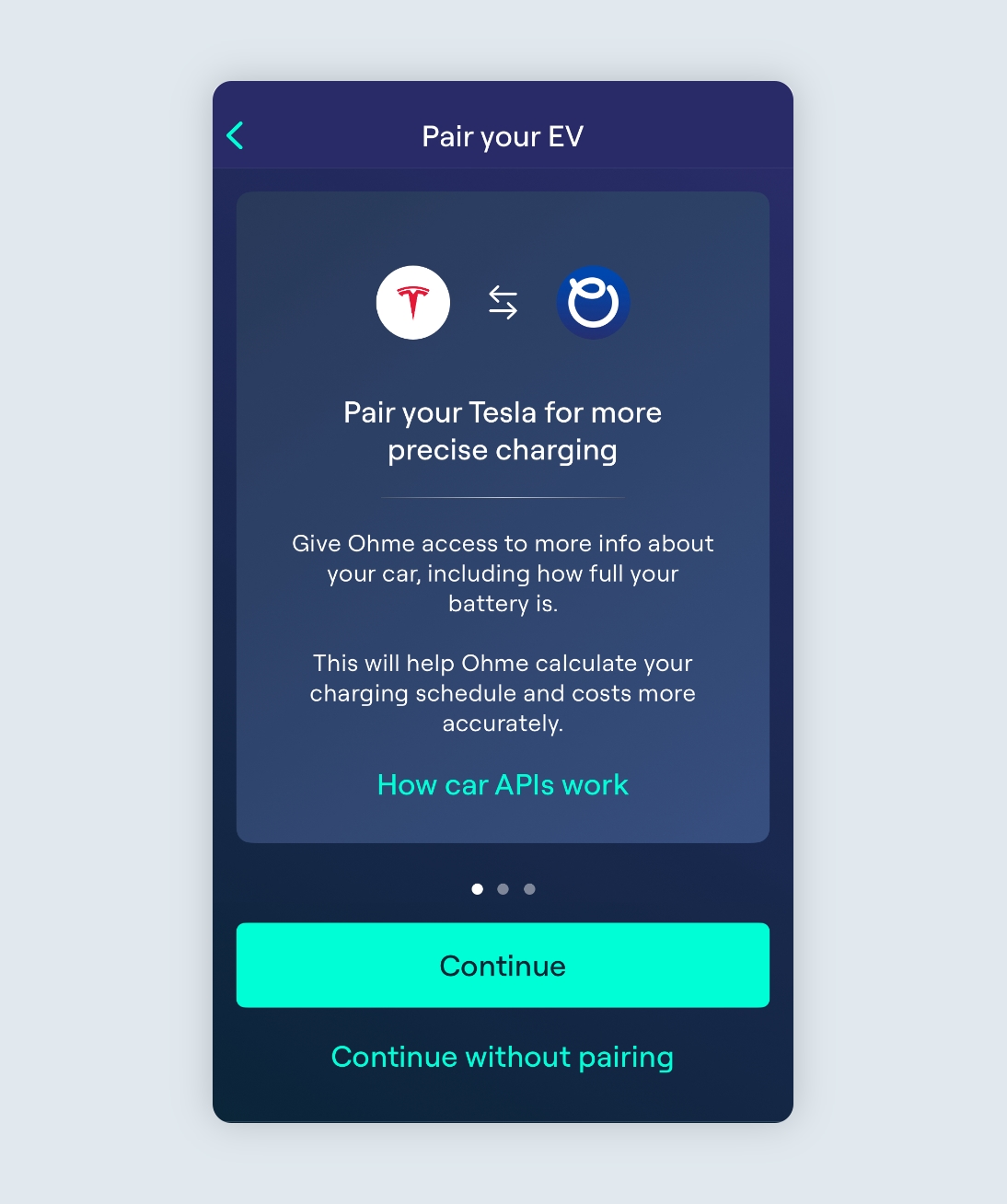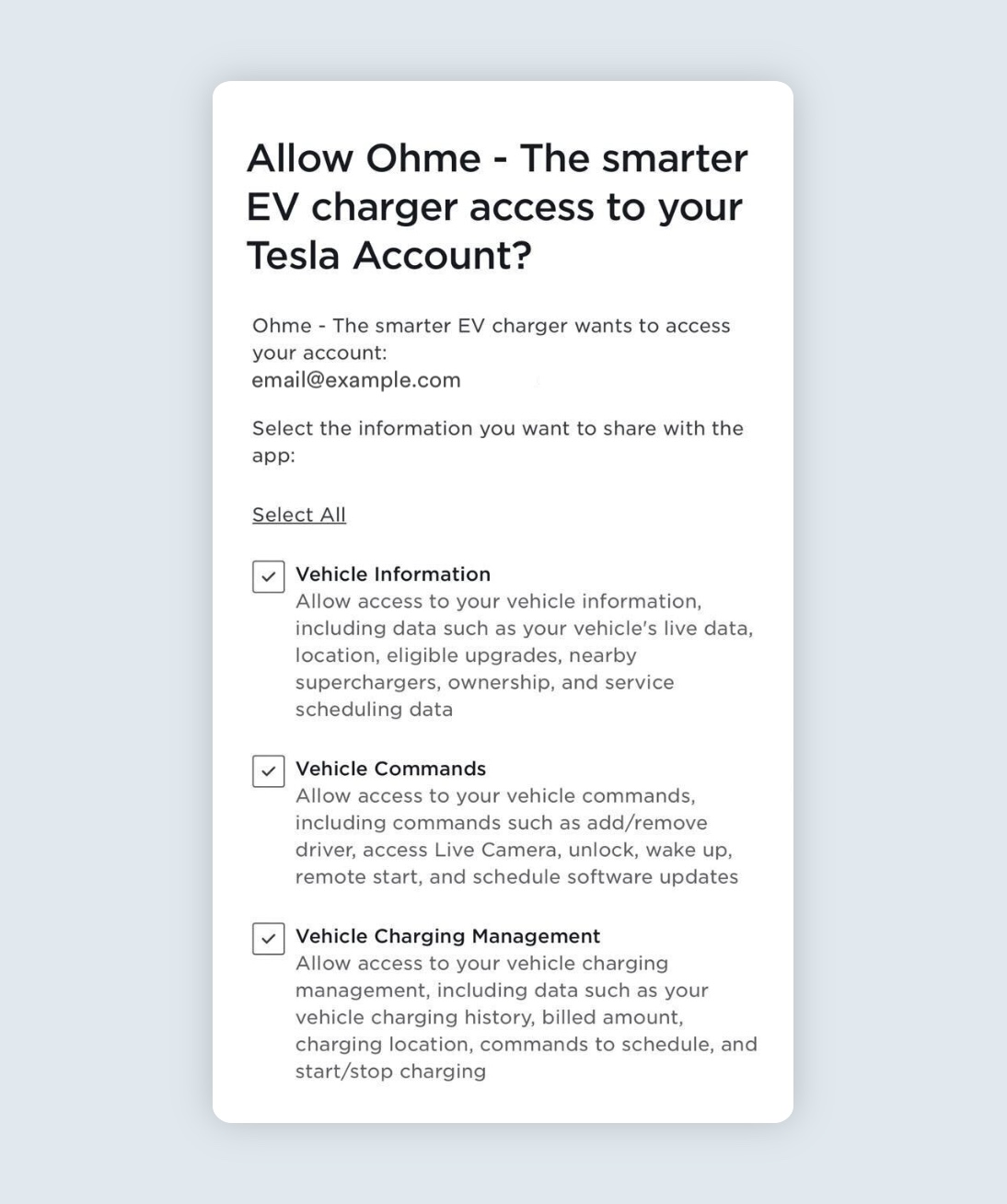From time to time, Tesla updates their remote car access systems. These systems also allow your Ohme charger to read you car’s battery status. Whenever such a system update happens it may be necessary to restore our link between the Ohme app and Tesla.
Please follow the steps below to check and, if need be, restore the link to your Tesla car.
Retrieving the car’s battery status from Tesla enables us to display this information in the Ohme app to make charging your car easy. This advanced smart charging feature makes it quick and simple when deciding how much you’d like to top up your battery.
Alternatively, you can also smart charge your Tesla without retrieving the battery status by following the steps in our guide linked here: Setting an amount to add charge to your car.
Jump to:
Check whether your Ohme app is connected to your Tesla car
Remove Ohme app access from Tesla account
Unpair Tesla API from Ohme account
Log back into Tesla account in the Ohme app
Check whether your Ohme app is connected to your Tesla car
Within the Ohme app, check if you can see your car’s most up to date battery status
Step 1
Open the Ohme app, go to the Settings page and tap My EV.
Step 2
Check if you can see a battery percentage showing. If so, then your Ohme app is correctly connected to your Tesla car.
If you see an error message, the battery status is not shown, or shows a significantly different % number than in your Tesla app or Tesla car, then please follow the steps below to restore the link.
Remove Ohme app access from Tesla account
From time to time, Tesla updates to their systems and it may be necessary to first remove and then restore our link between the Ohme app and Tesla. To remove our link follow the steps below:
Step 1
Log into your Tesla account via an internet browser window.
Note: This action cannot be completed in the Tesla app.
Step 2
Tap ‘Menu’ in the top right corner and open ‘Settings’ then go to ‘Security’.
Step 3
Select ‘Manage third-party apps’ and tap ‘Manage’ for ‘Ohme – the smarter EV charger’. You may be required to log in again at this stage to authenticate your account.
Step 4
Scroll to the bottom of the permissions list and tap ‘Remove Access’.
Step 5
Once access has been removed you will see the following confirmation page.
Unpair Tesla API from Ohme account
Once you have removed access you will need to reselect your car in the Ohme app to unpair from the previous API.
Step 1
Open the Ohme app, go to the Settings page and tap My EV.
Step 3
Once you’re unpaired from your Tesla you’ll see the following confirmation. Tap ‘Finish’.
Log back into Tesla account in the Ohme app
Your Ohme account should now be unpaired from the Tesla previous API. To pair with the new Tesla API you will need to reselect the car once more, this time logging into your Tesla account. Follow the steps below to complete the setup:
Step 1
On the ‘My EV’ page tap ‘Switch EV’.
Step 2
Tap ‘Tesla’ and then tap ‘Continue’.
Step 3
Log into your Tesla account.
Step 4
Allow Ohme to access your Tesla account. All three options will need to be selected.
- Vehicle Information – This is required for Ohme to know the make, model, battery size and battery level.
- Vehicle Commands – This is required for Ohme to get the car ready to start charging at the scheduled time.
- Vehicle Charging Management – This is required to allow Ohme to start and stop charging.
Note: Ohme will only access these functionalities.
Step 5
If prompted, select your car model from the list and tap ‘Done’ to finish.
Step 6
You’ll return to the ‘My EV’ page and you should see the current battery level and range information showing. You’ve now successfully restored the connection with your Tesla account.