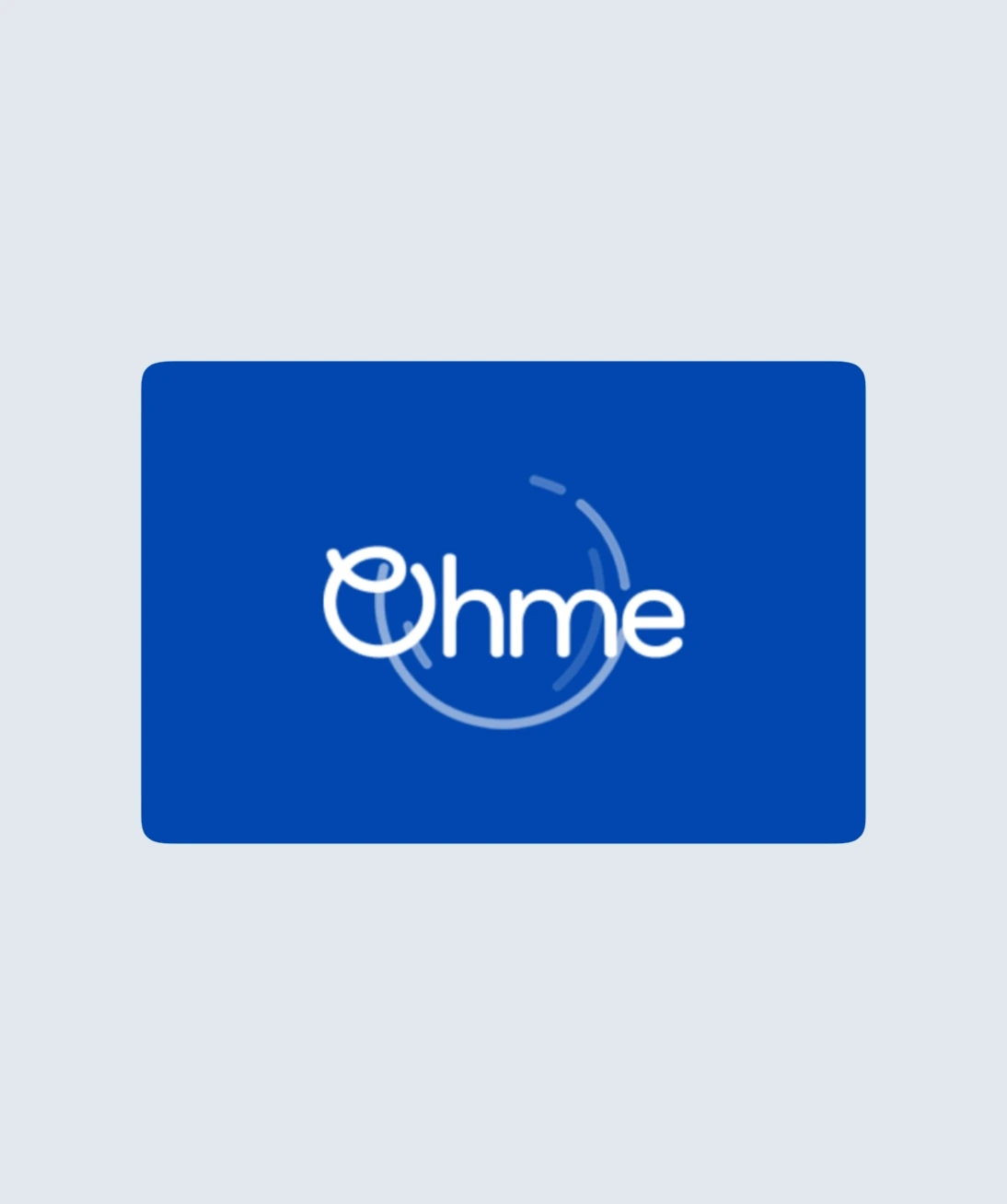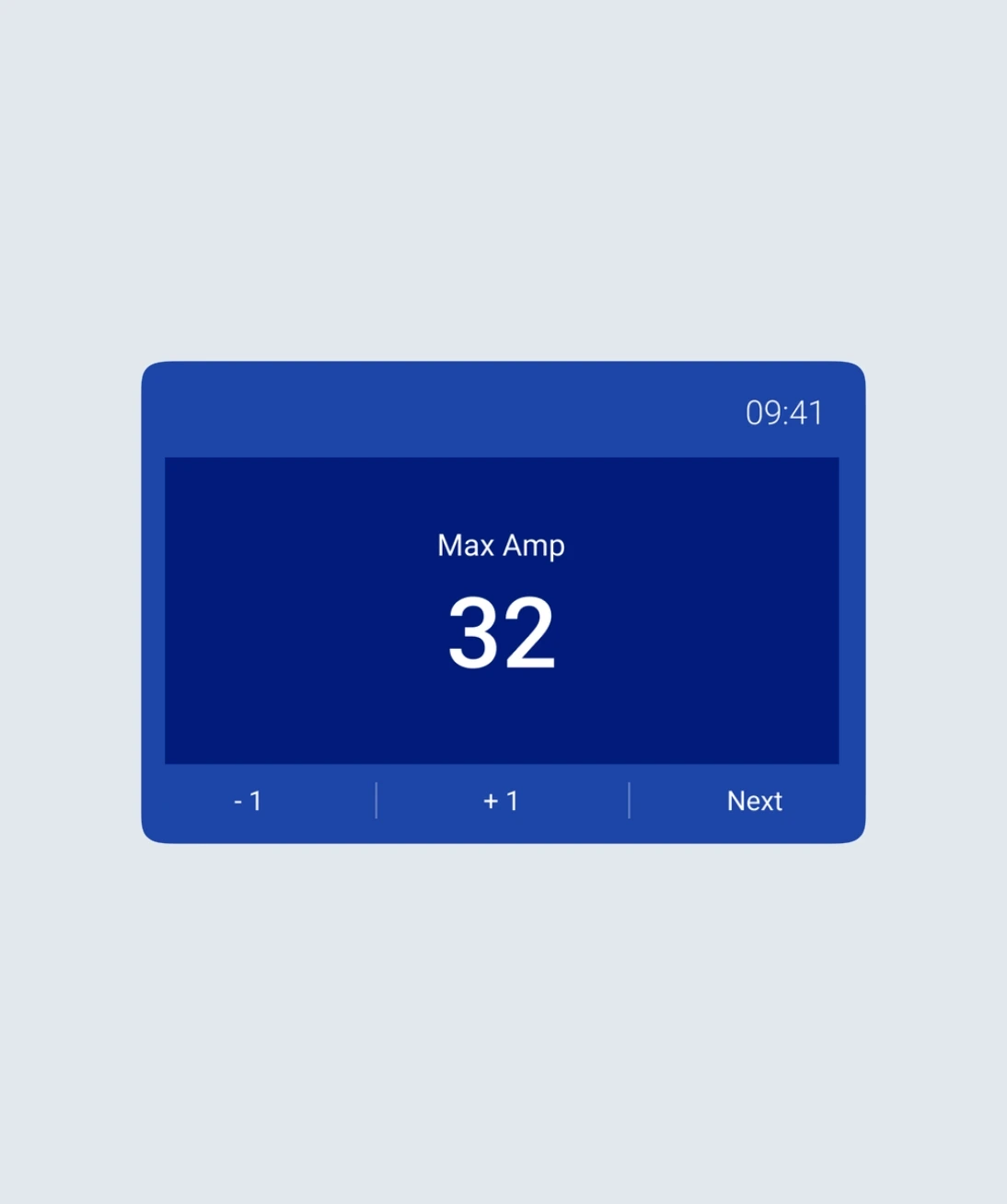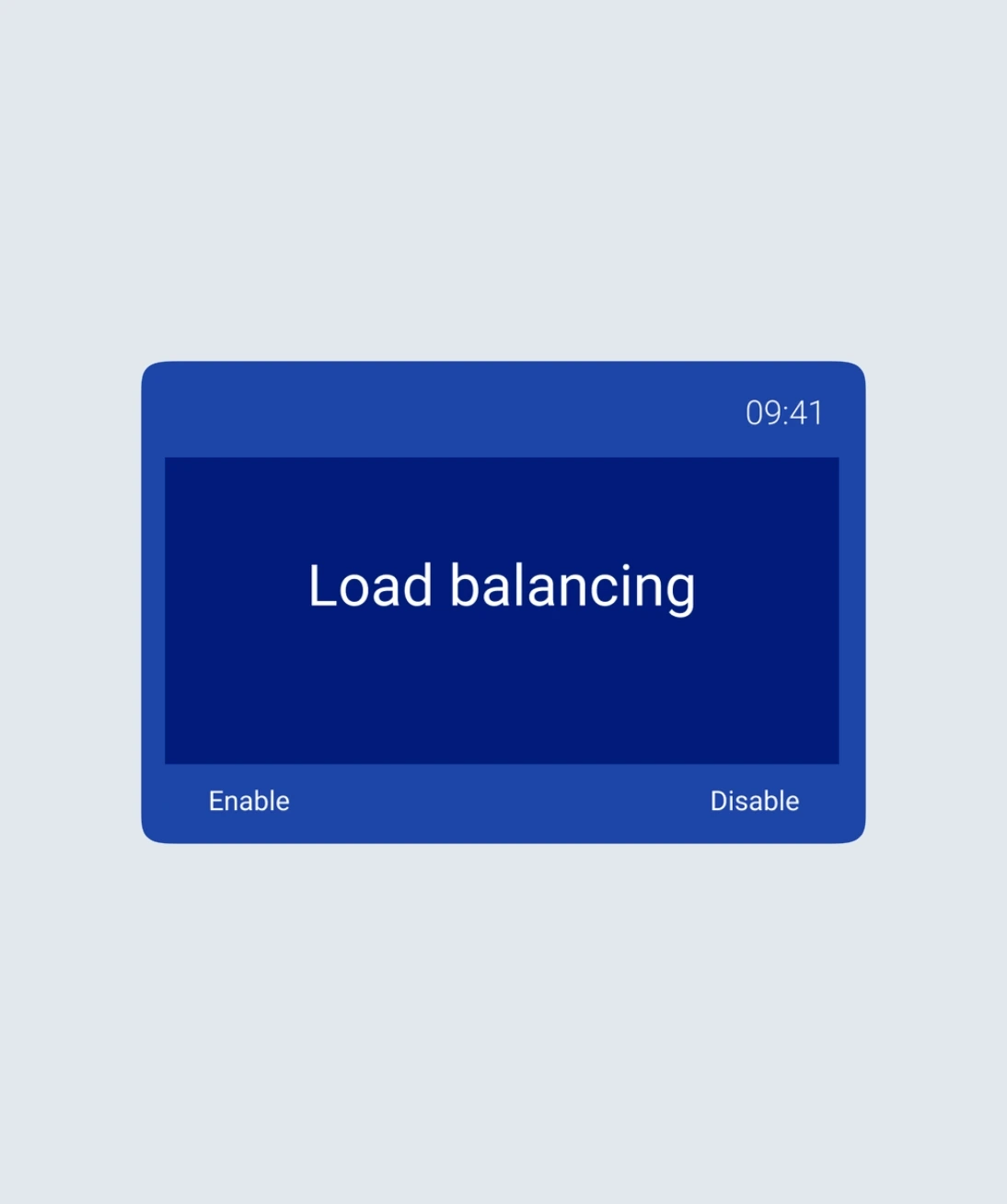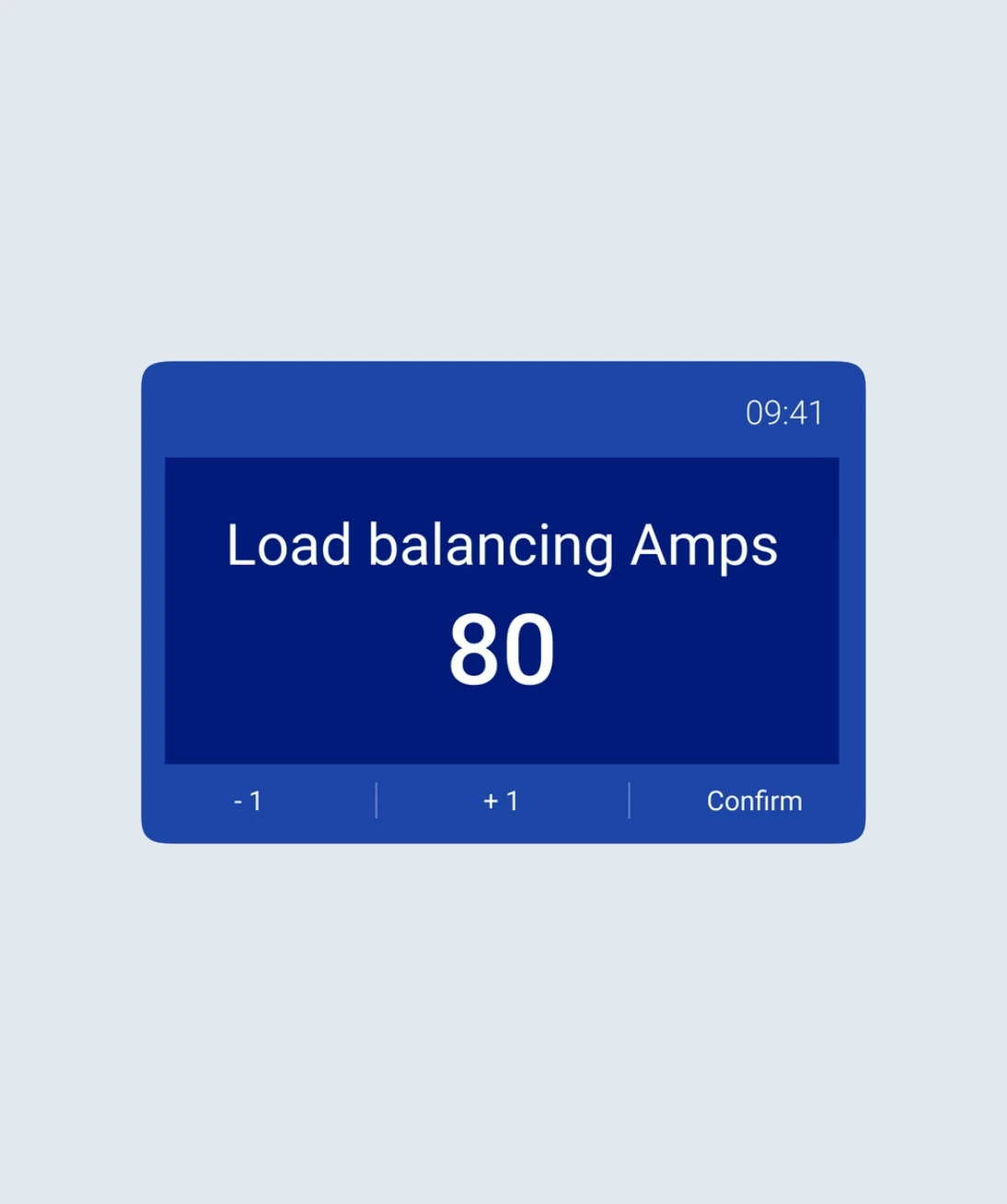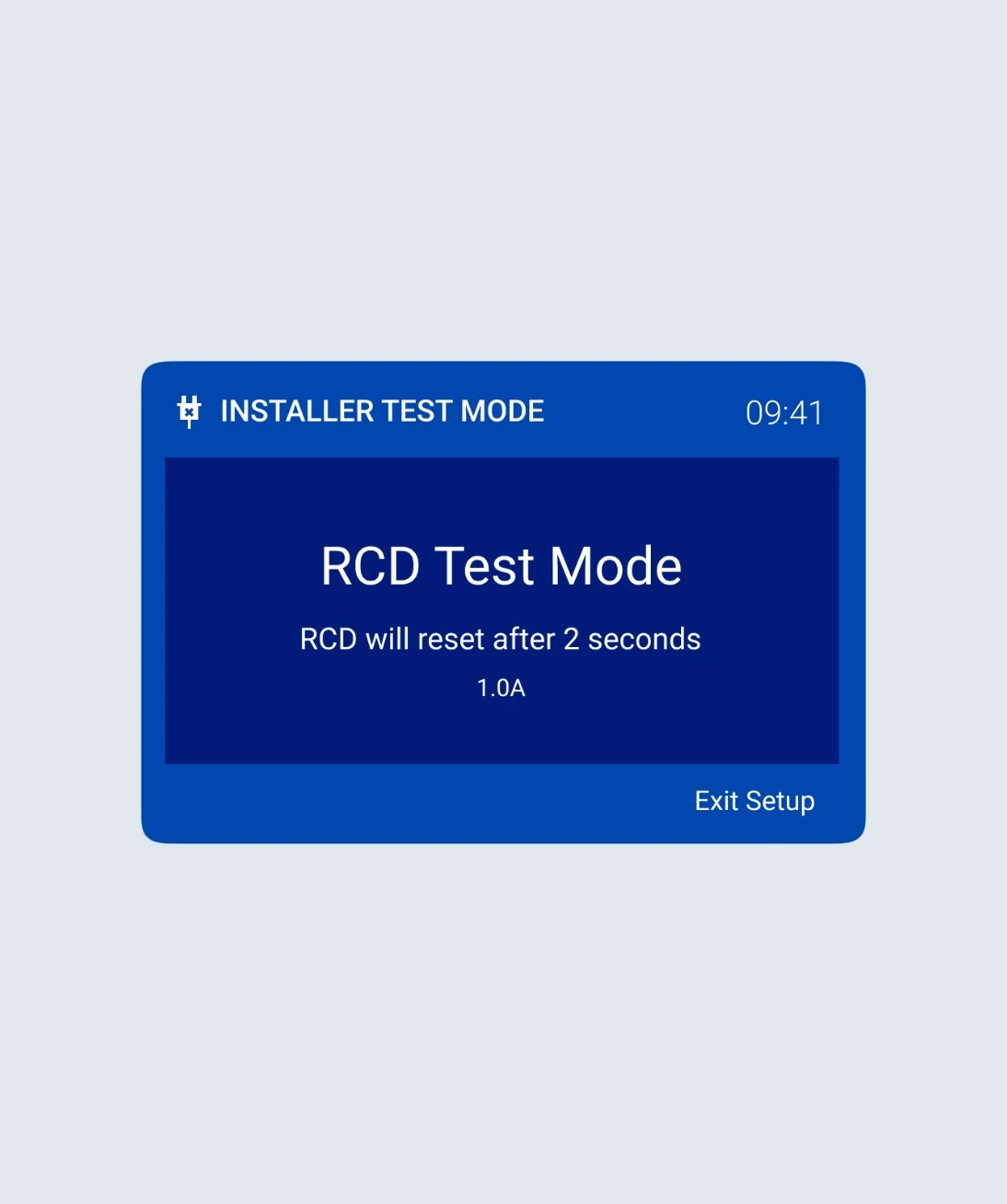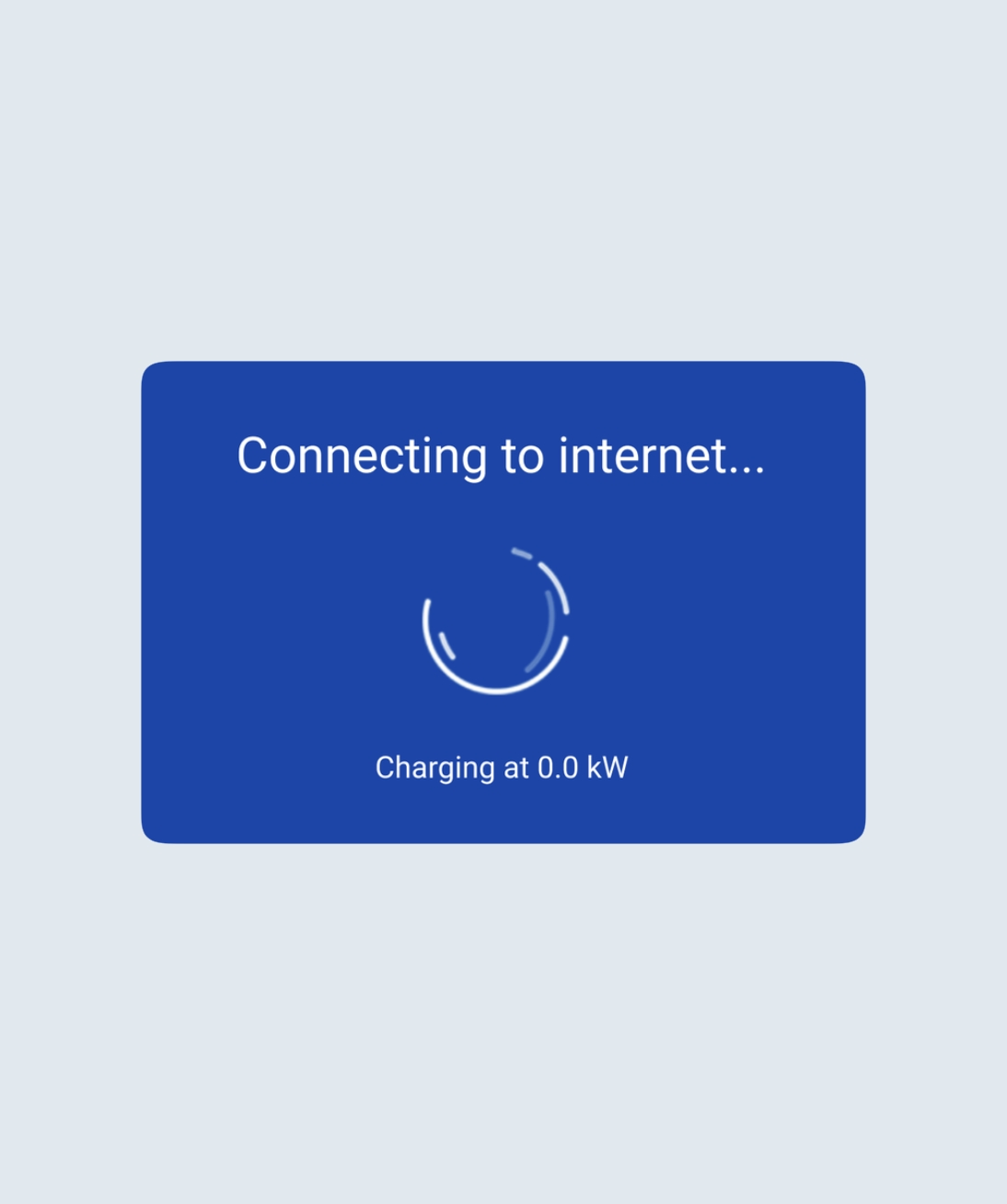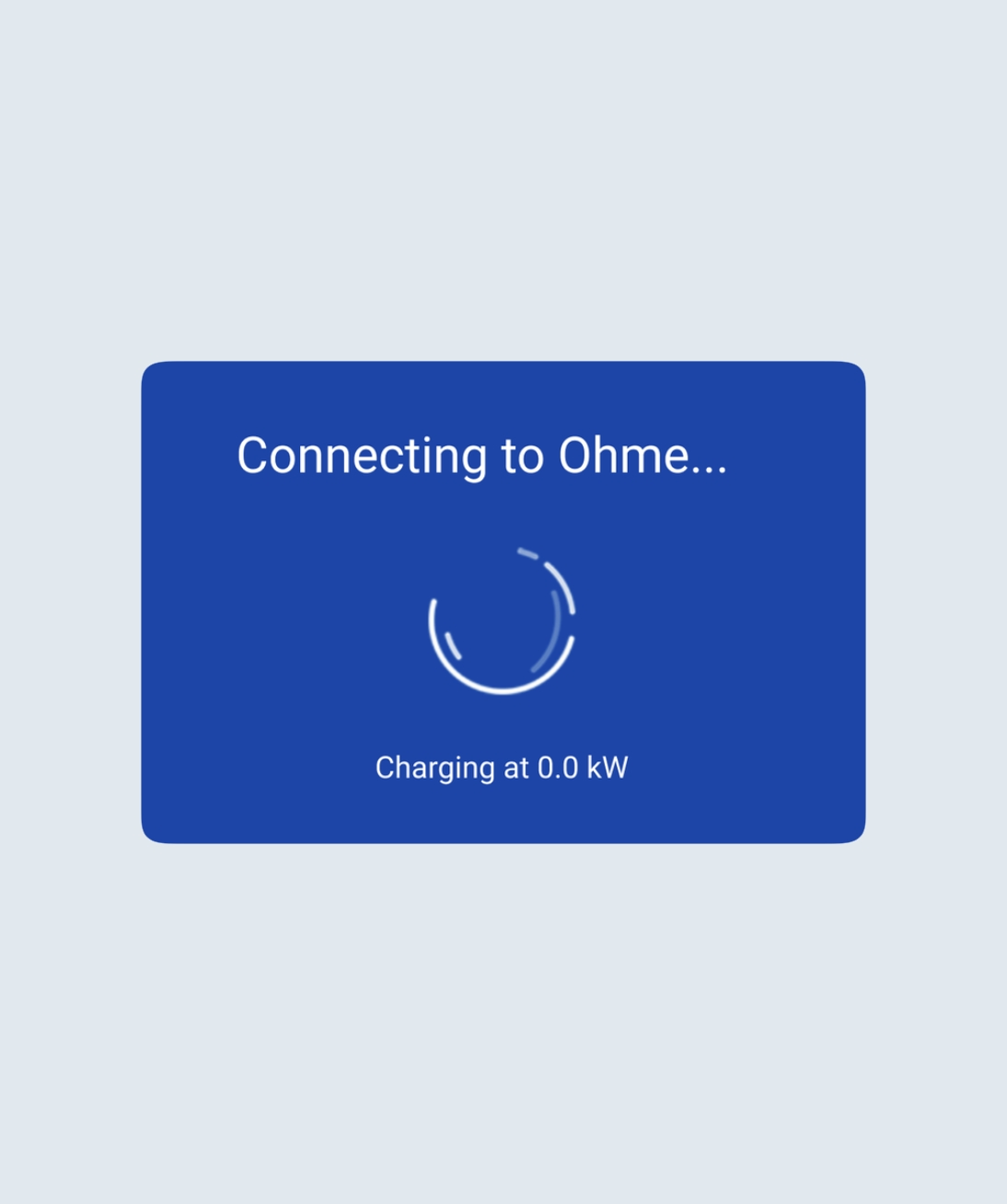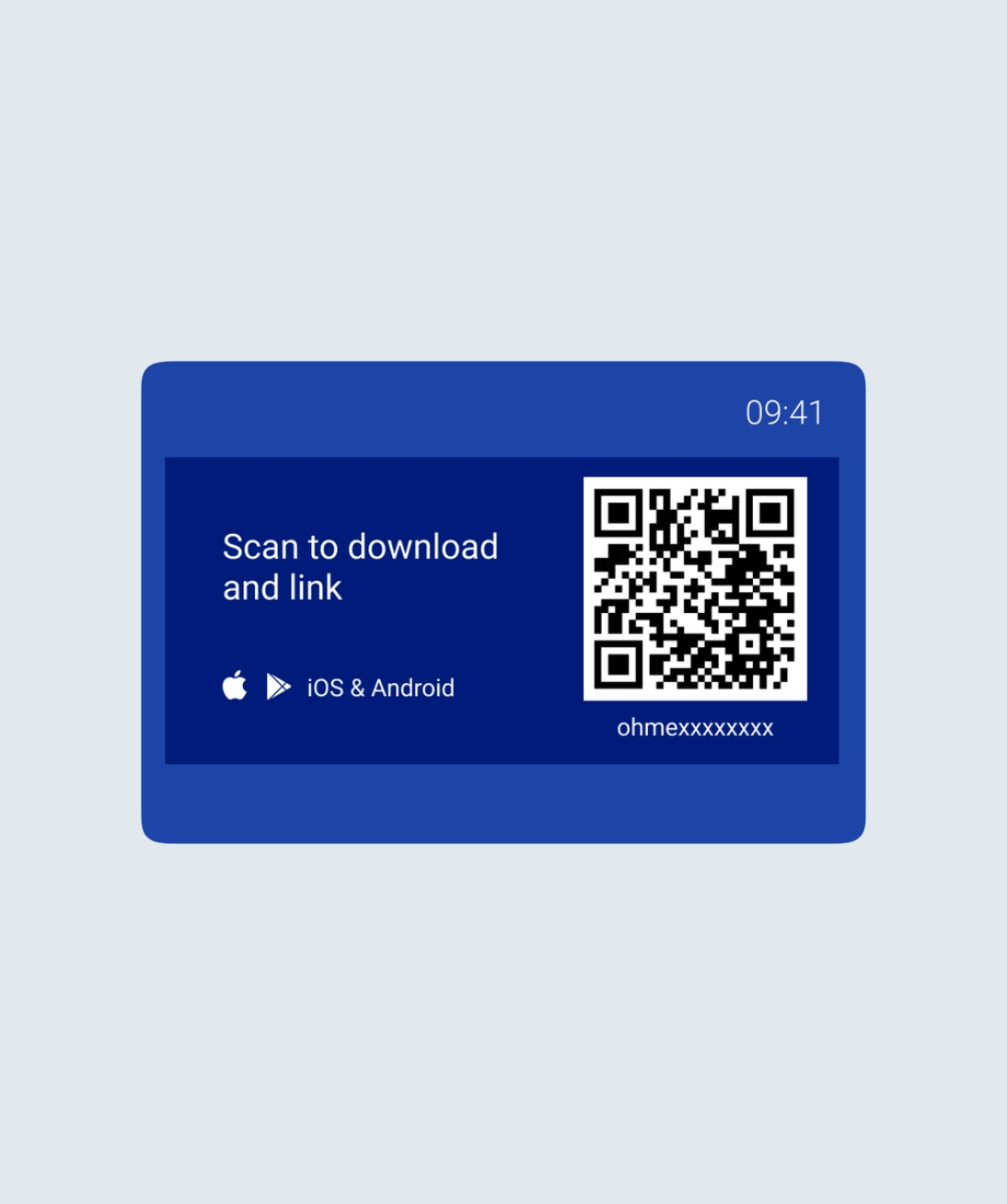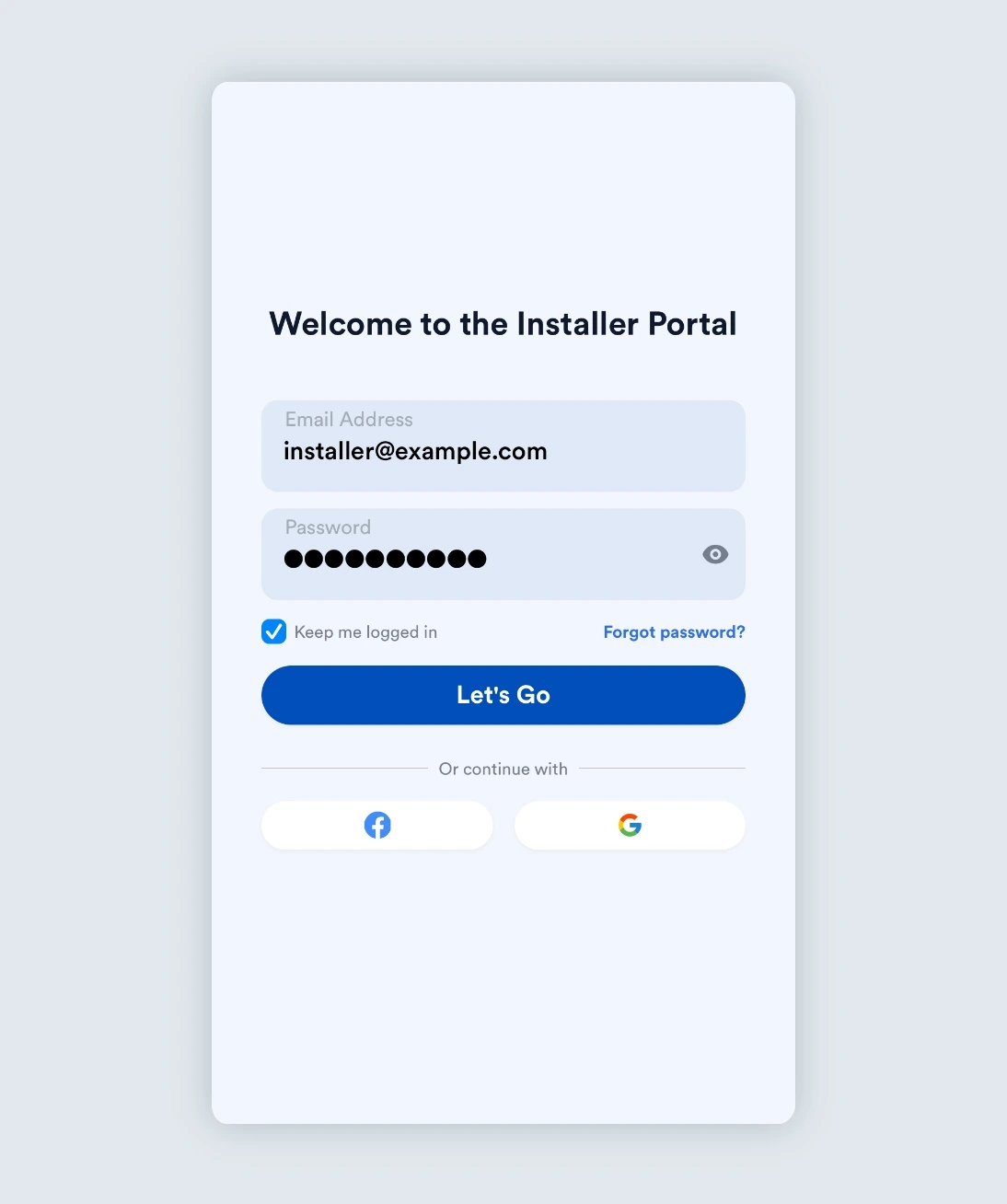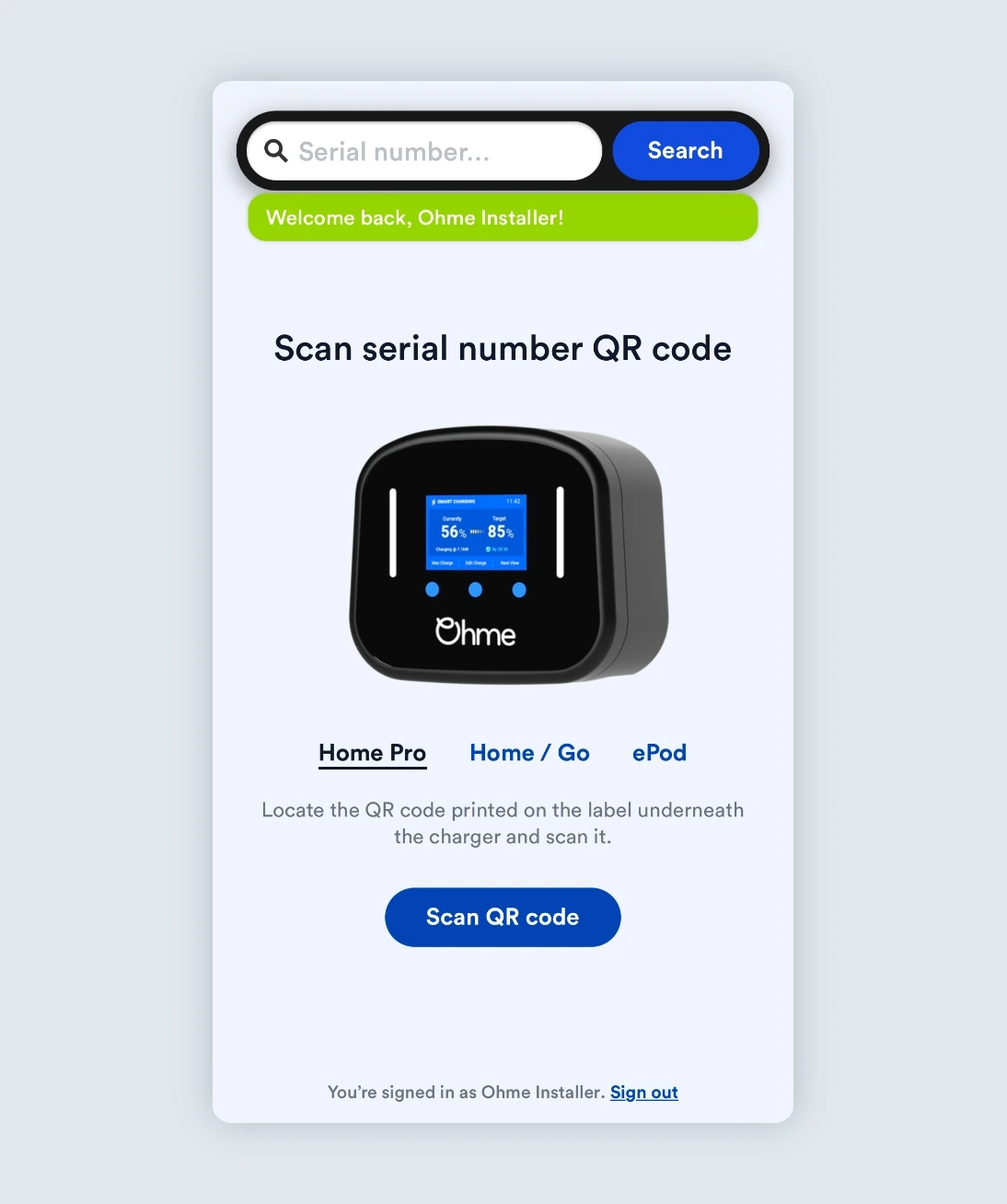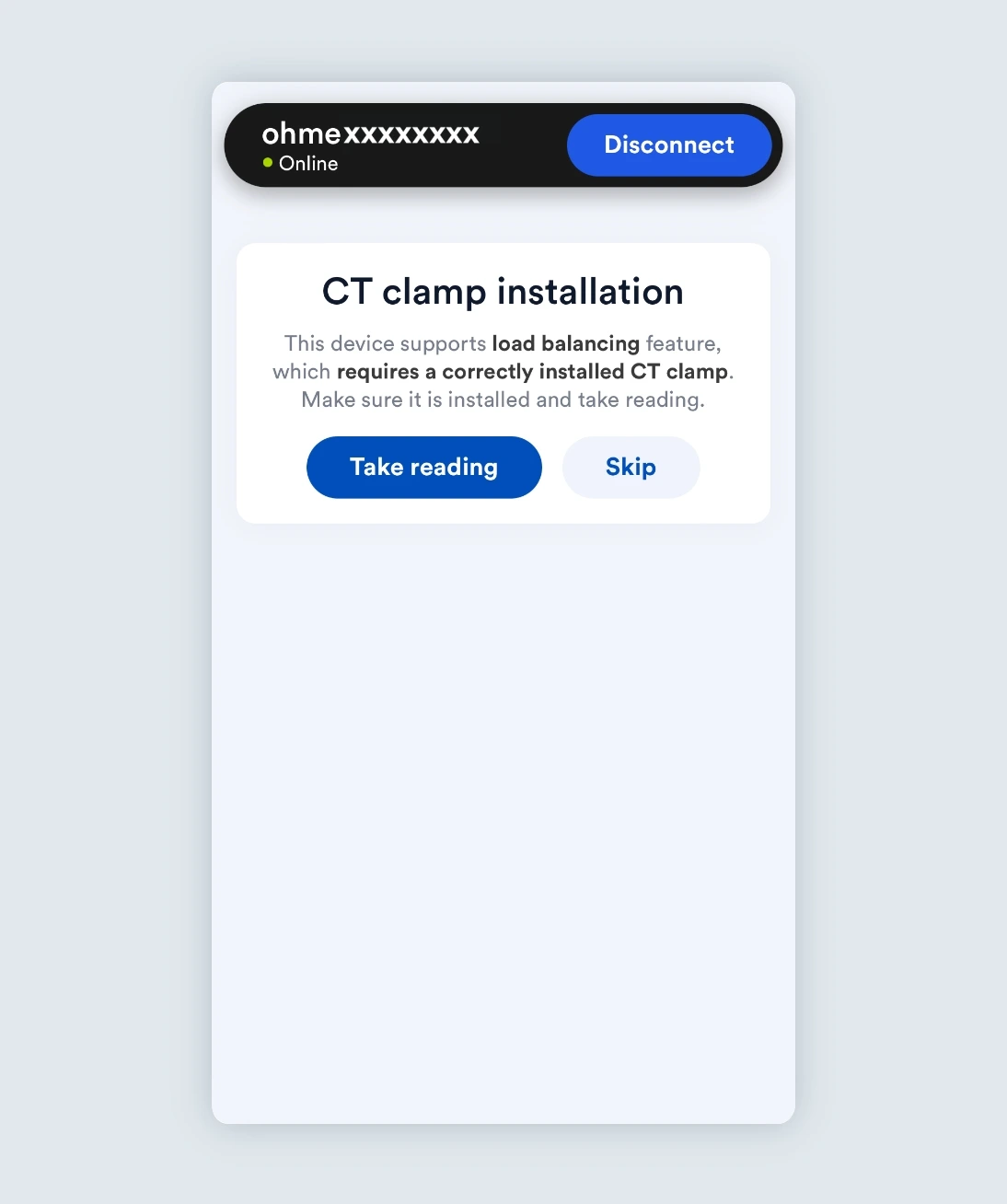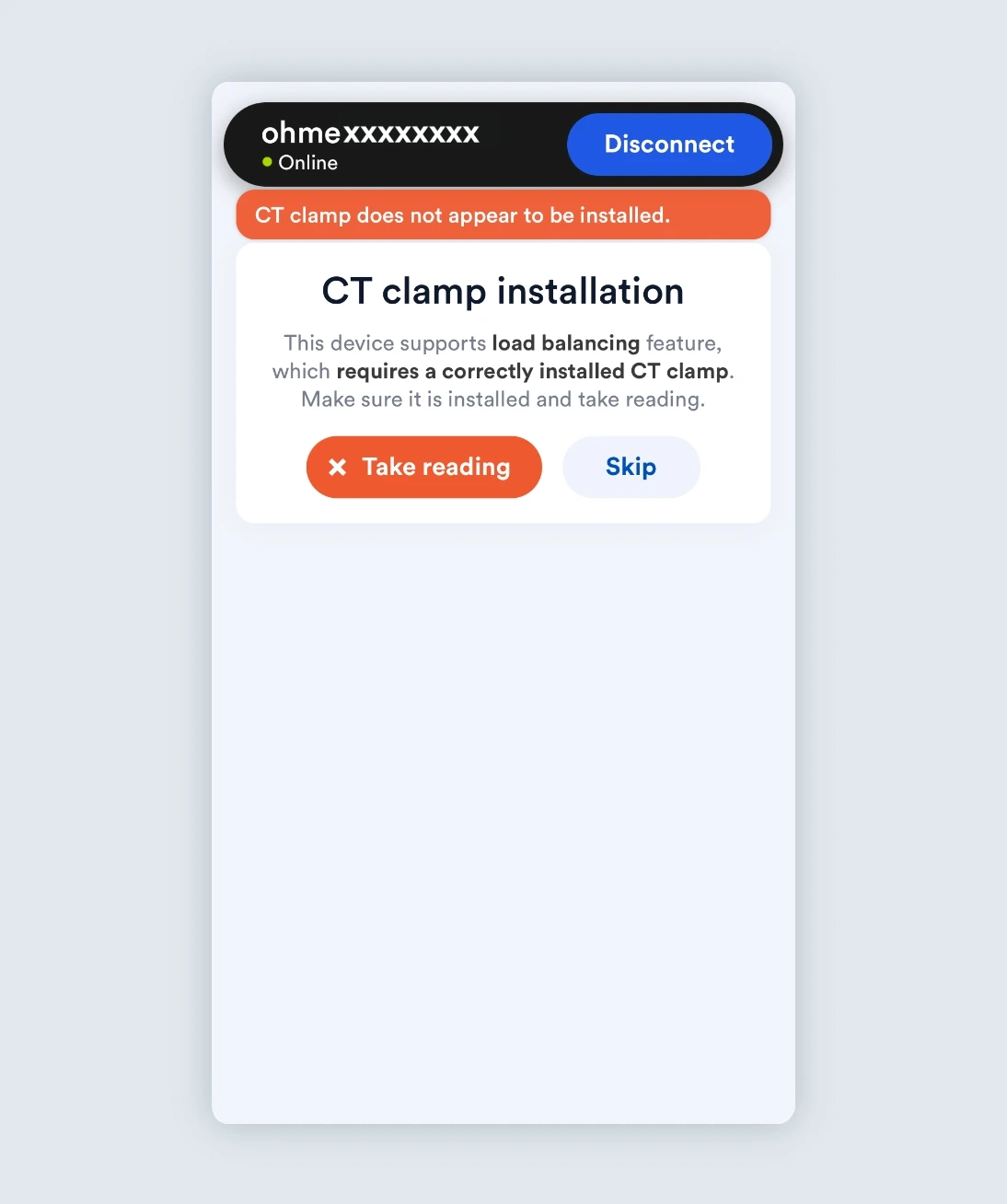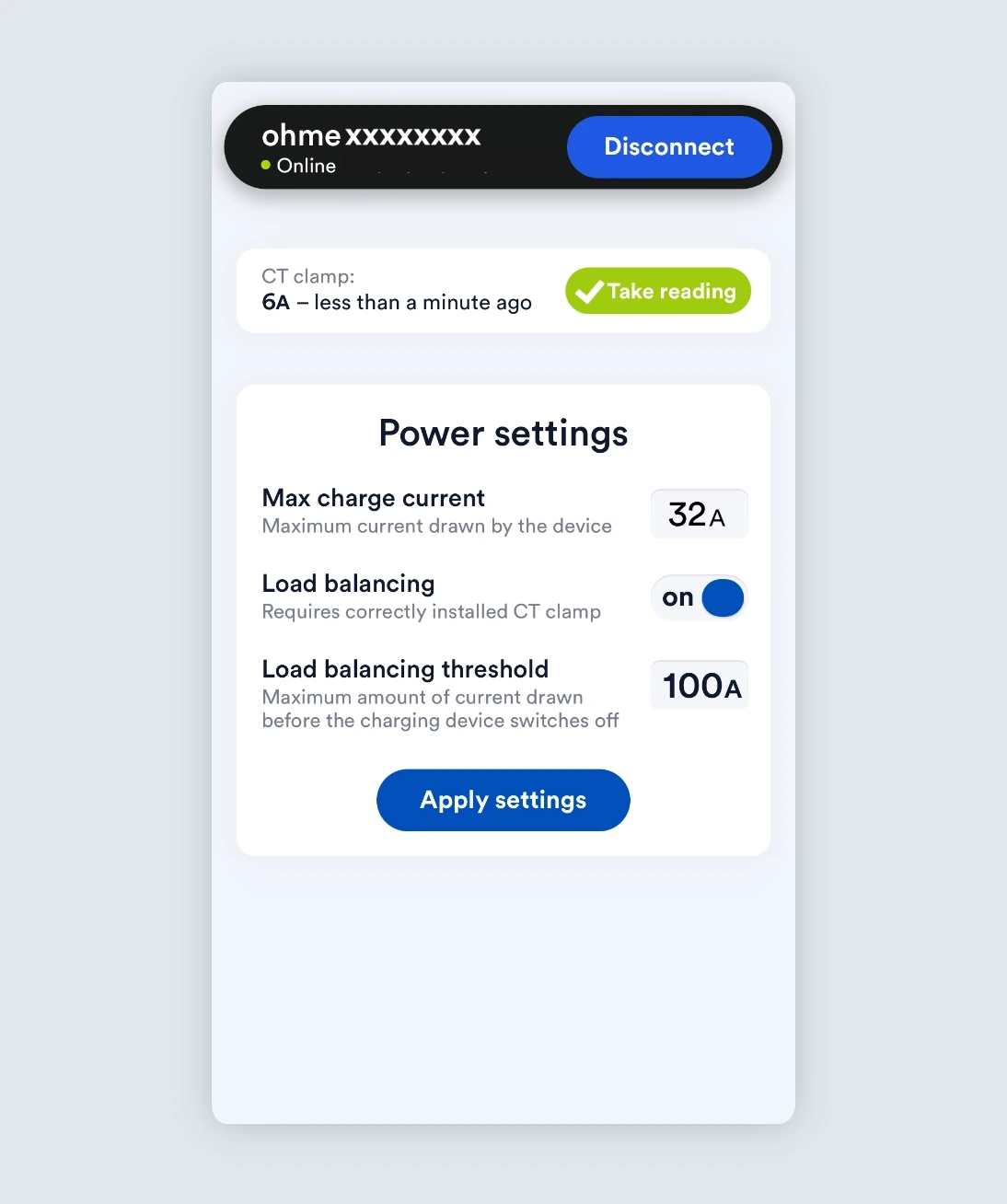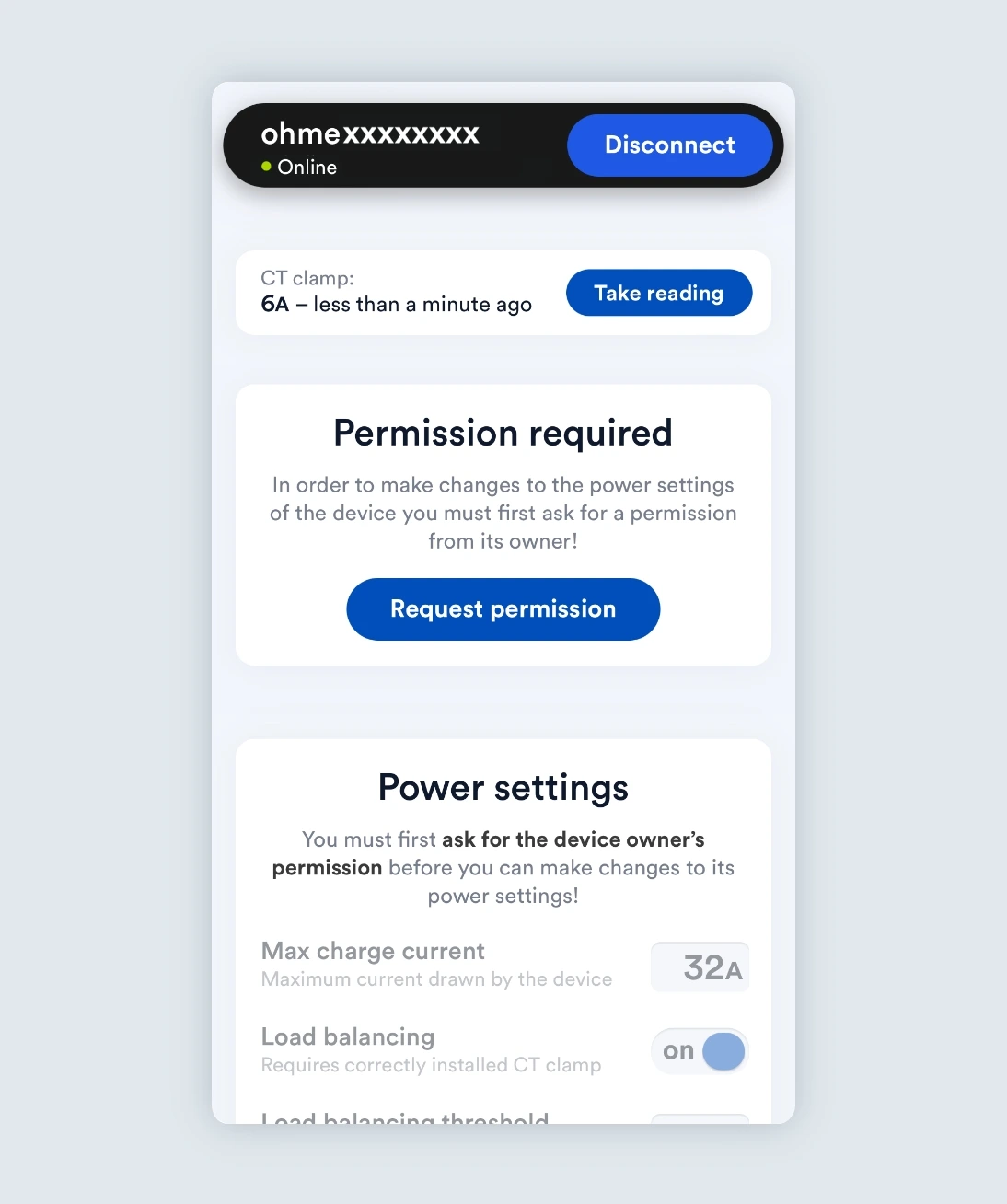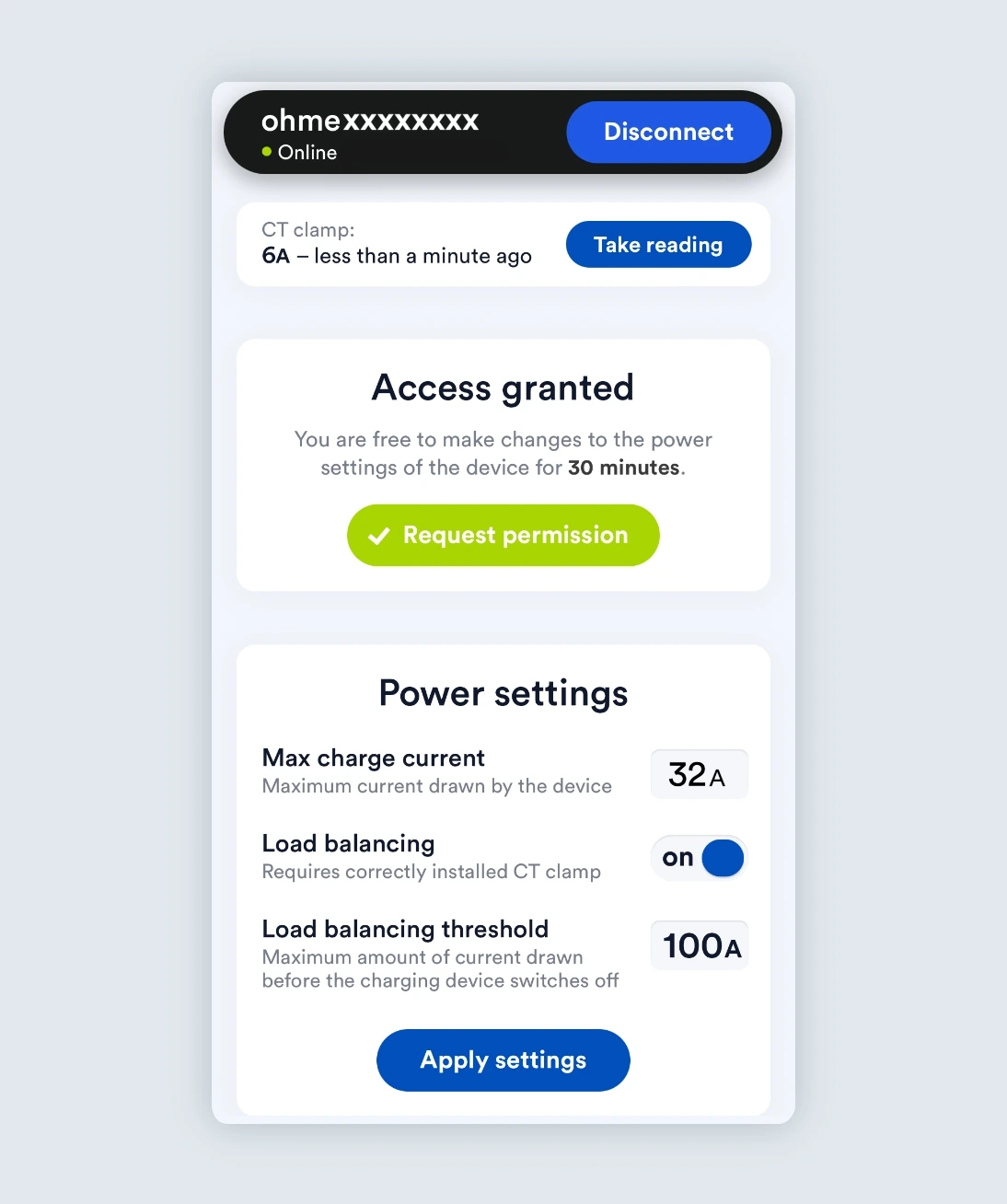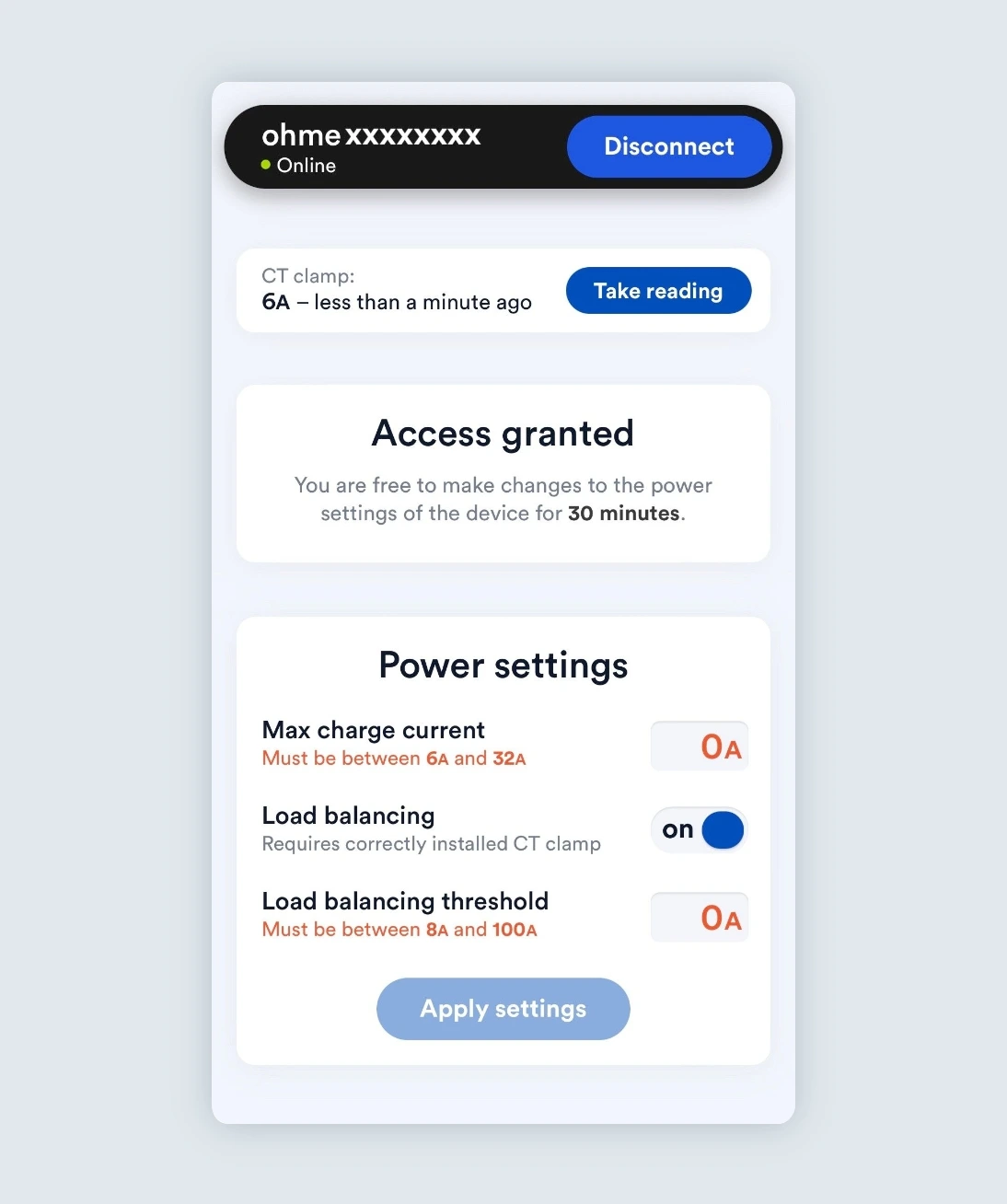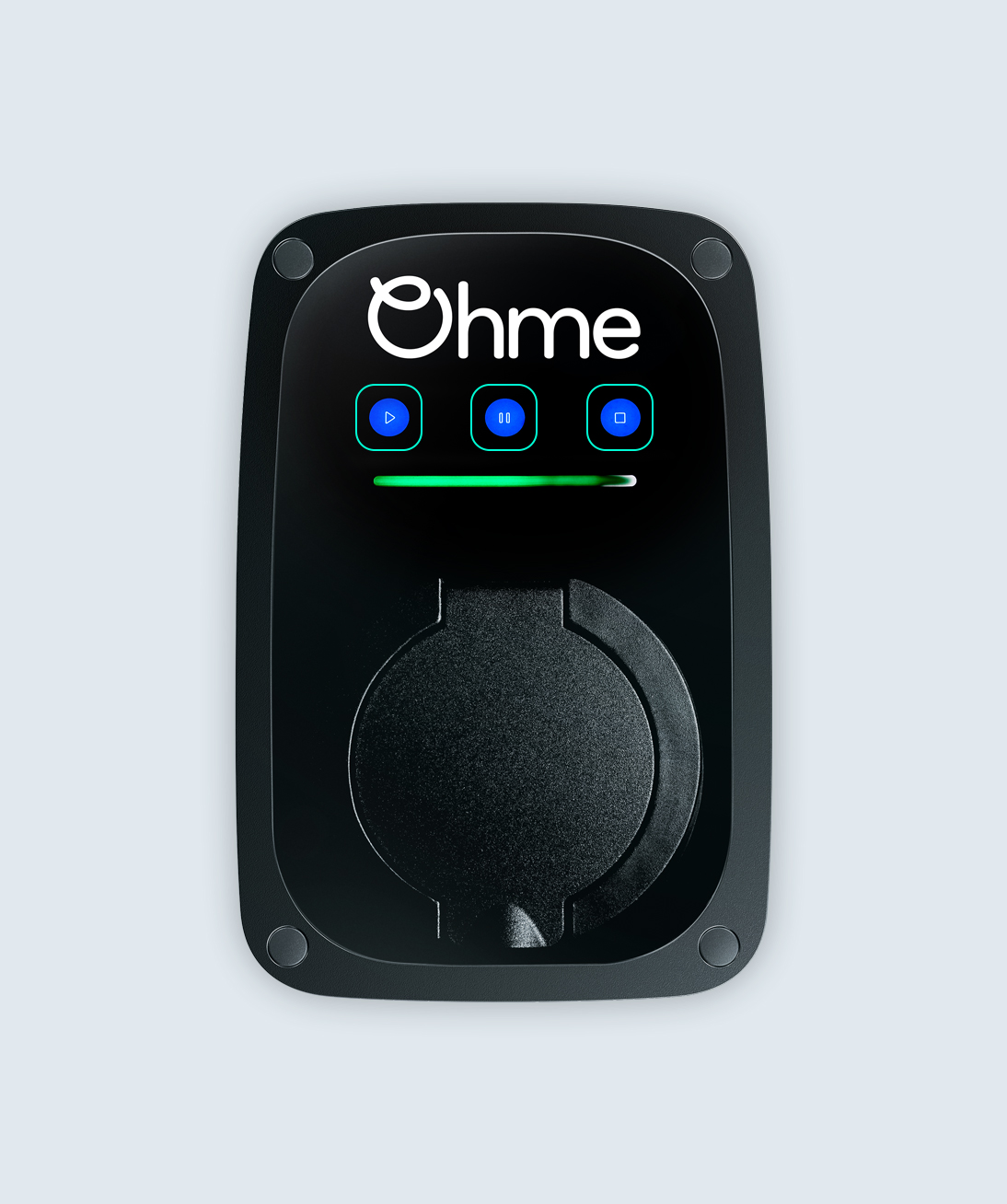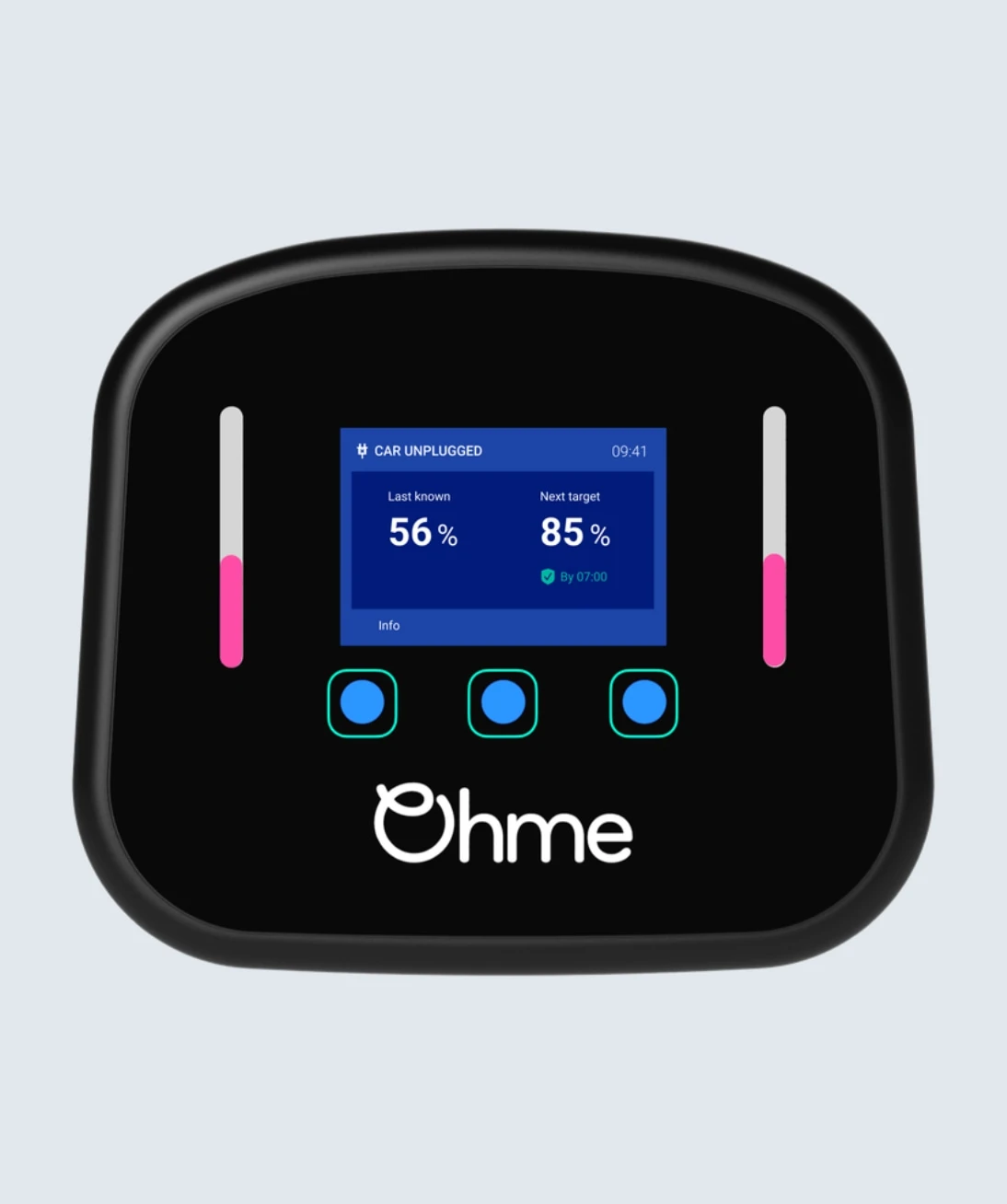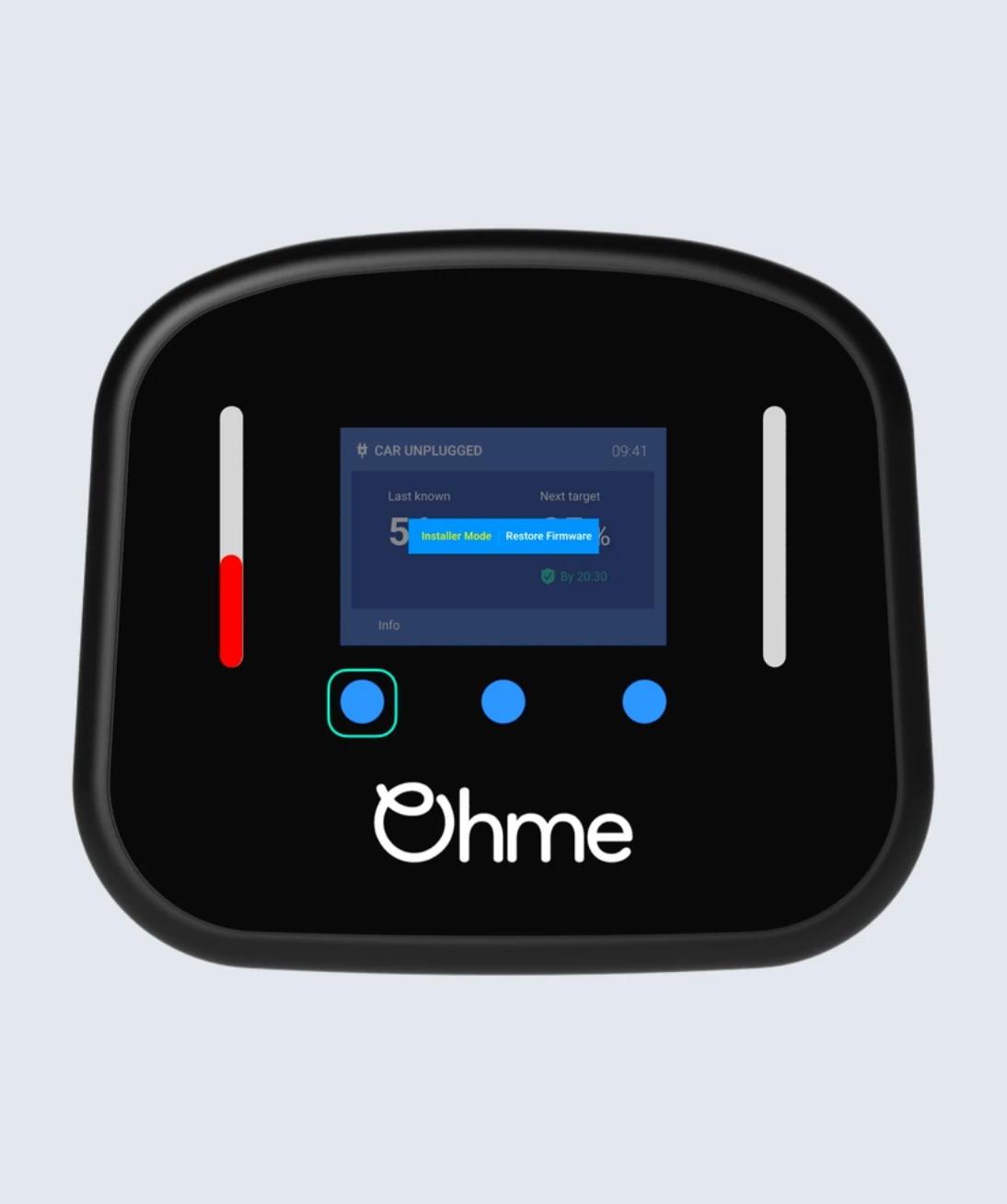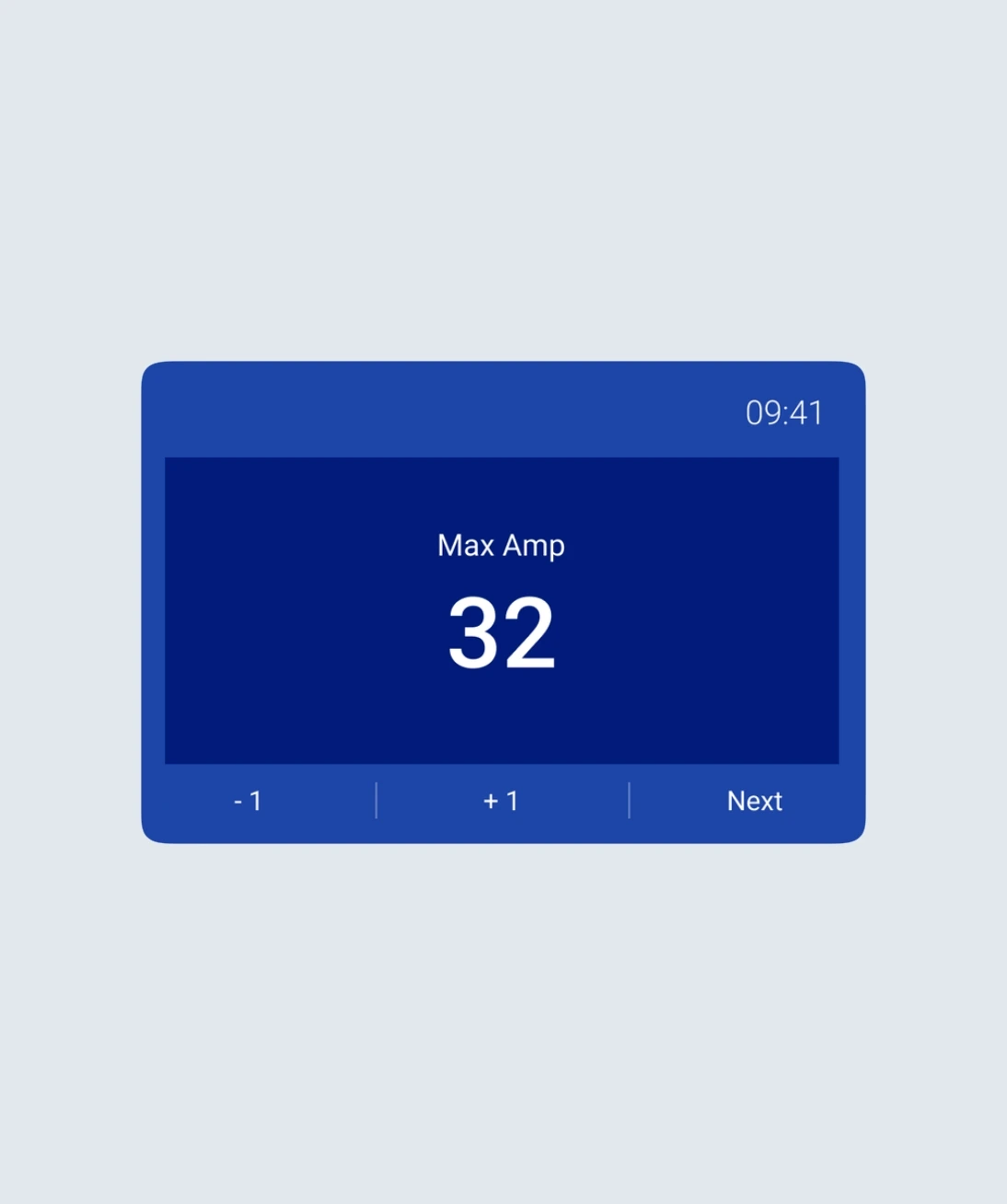Het Installateursportaal is een nuttige tool die je toelaat om CT-klemmen uit te lezen en vanop afstand bepaalde instellingen te wijzigen, zoals:
- Maximale laadstroom
- Load Balancing-instellingen
Het Installateursportaal kan ook worden gebruikt om de Ohme ePod in te stellen.
Let op: om de Ohme Home Pro in te stellen, gebruik je de knoppen op de lader.
Als je nog geen login hebt voor het Installateursportaal, stuur dan een mail naar [email protected]